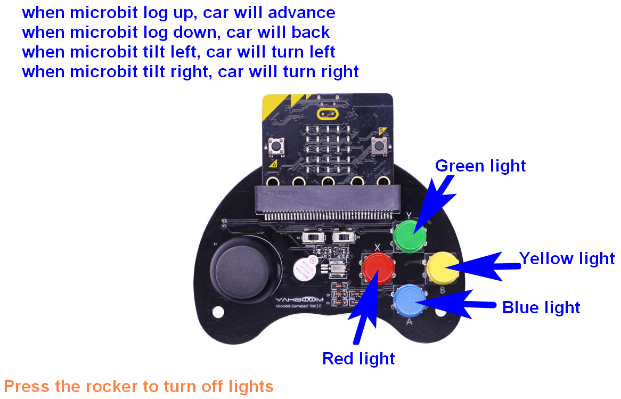Làm quen với Tiny bit
Tải App và chương trình cho Tiny bit
Chúng ta tải ứng dụng để điều khiển Robot Tiny bit trên điện thoại Android bằng mã QR sau:
 Sau khi cài đặt App điều khiển Robot, chúng ta cần nạp chương trình cho Micro:bit
Sau khi cài đặt App điều khiển Robot, chúng ta cần nạp chương trình cho Micro:bit
Link tải code Tiny bit
Chúng ta nạp file "microbit-Bluetooth-Control_with_UltrasonicV2.hex" trong thư mục "Android control", sau đó bật nguồn cho Tiny bit. Mở App trên điện thoại và chúng ta đã có thể điều khiển Robot Tiny bit rồi.
Kết nối Bluetooth
Sau khi nạp chương trình vào cho Micro:bit và bật nguồn, chúng ta sẽ thấy Robot hiển thị như hình dưới đây. Đèn Led chiếu sáng sẽ sáng lên màu đỏ. Đó là trạng thái Bluetooth không được kết nối.

Mở Bluetooth của điện thoại, mở App Tiny bit. Sau đó nhấn vào "Scan", giao diện sẽ hiển thị các thiết bị có kết nối Bluetooth, khi thấy thiết bị có tên là Micro:bit hiện lên, chúng ta nhấn vào "Stop Scan" và nhấn chọn vào dòng thiết bị Micro:bit để kết nối Bluetooth với Robot Tiny bit.

Sau khi Bluetooth được kết nối thành công, Tiny bit sẽ hiển thị như hình dưới đây, sau đó đèn Led chiếu sáng màu xanh lục sẽ sáng. Sau khi đèn Led sáng màu xanh lục, chúng ta có thể bắt đầu điều khiển xe.
Nếu Bluetooth bị ngắt kết nối, một hình mặt đang khóc sẽ xuất hiện trên ma trận điểm của Robot Tiny bit.


Giao diện App
Giao diện điều khiển Robot

Giao diện chơi nhạc

Giao diện điều khiển đèn Led chiếu sáng

Giao diện điều khiển đèn Led trang trí

Giao diện chọn chế độ tự động của Robot

Giao diện để liên hệ với Fasfartech Stem Robotics

Lập trình online
Đầu tiên, chúng ta cần kết nối bo mạch Micro:bit với máy tính. Lúc này trên máy tính sẽ có tên ổ đĩa là Micro:bit. Mở ổ đĩa và nhấp vào URL micro:bit trong "Hình 1-1" để truy cập trang Web chính thức của Micro:bit hoặc chúng ta cũng có thể nhập trực tiếp dòng link này vào trình duyệt của mình: http://microbit.org/ .
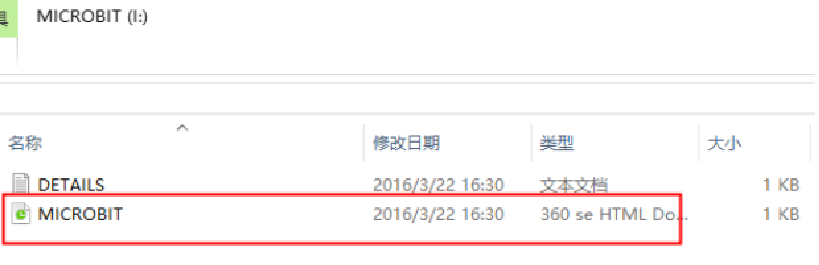
Hình 1-1
Sau khi nhập URL thành công, chúng ta có thể nhấp vào [English] ở trên cùng bên phải của giao diện như trong "Hình 1-2" bên dưới để chuyển đổi ngôn ngữ của toàn bộ giao diện.
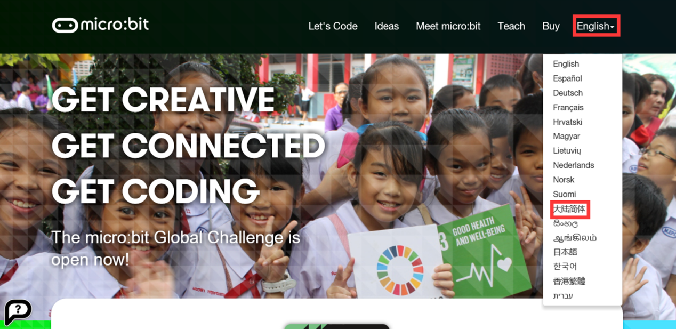
Hình1-2
Sau khi chuyển đổi ngôn ngữ thành công, chúng ta tiếp tục nhấn vào [Let's Code] ở trên cùng của giao diện như "Hình 1-3", lúc này chúng ta sẽ vào một giao diện mới.
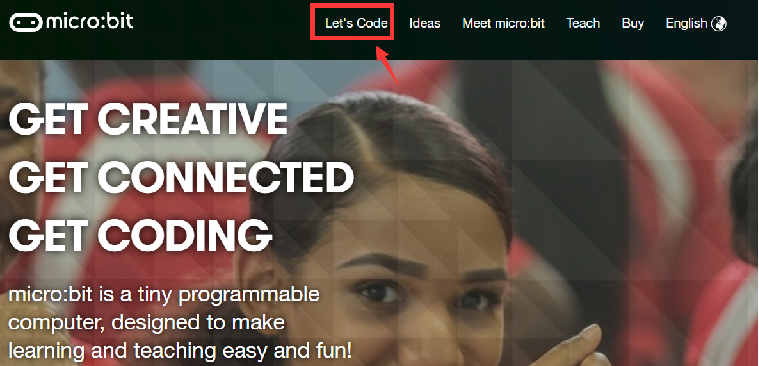
Hình1-3
Sau khi vào một trang mới, hãy nhấp vào 【Let's Code】 ở cuối giao diện được hiển thị trong "Hình 1-4" bên dưới và bạn sẽ có thể vào trang lập trình.
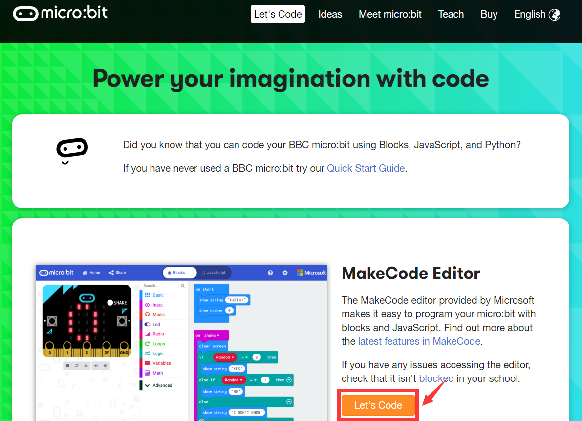
Hình1-5
Giao diện hiển thị trong "Hình 1- 6" bên dưới là giao diện lập trình trực tuyến Micro:bit mà chúng ta cần sử dụng.
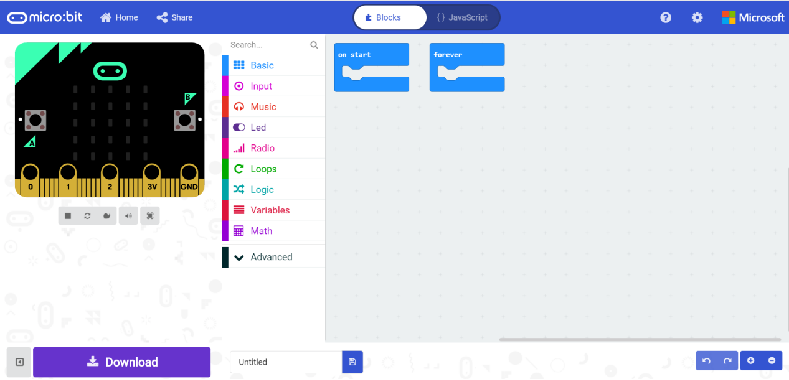
Hình1-6
Trước tiên chúng ta cần thêm thư viện mở rộng Tiny bit vào. Trong giao diện hiển thị trong "Hình 1-7" bên dưới, nhấp vào 【Advanced】 rồi nhấp vào 【Extensions】, một giao diện sẽ được mở ra.
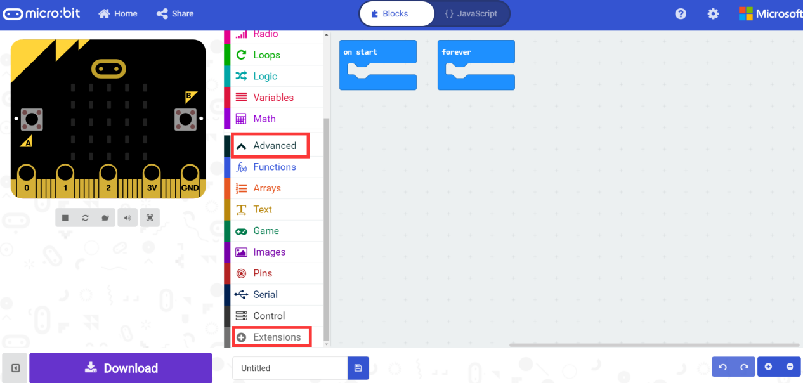
Hình1-7
Nhập URL vào ô tìm kiếm: https://github.com/YahboomTechnology/Tiny-bitLib
Và đây là liên kết mở rộng điều khiển IR: https://github.com/YahboomTechnology/Yahboom_IR_V2
Sau đó nhấp vào phím "Enter" trên bàn phím, như trong "Hình 1-8". Bạn có thể tìm kiếm gói phần mềm cho Tiny bit, sau đó nhấp vào Tiny bit, như trong "Hình 1-9" và chúng ta đã thêm thành công thư viện mở rộng cần thiết để lập trình.
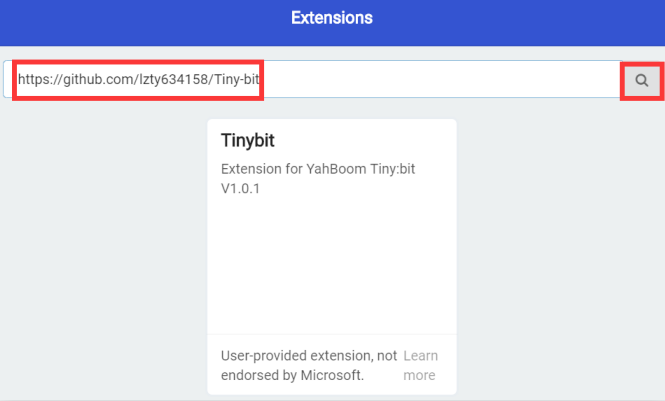
Hình1-8
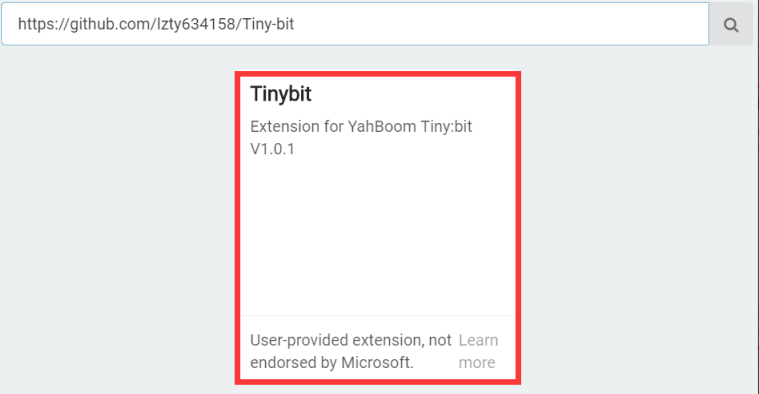
Hình1-9
Sau khi tải thư viện, chúng ta có thể thấy thanh công cụ đã có các khối lệnh của nhà sản xuất tạo, như trong "Hình 1-10".
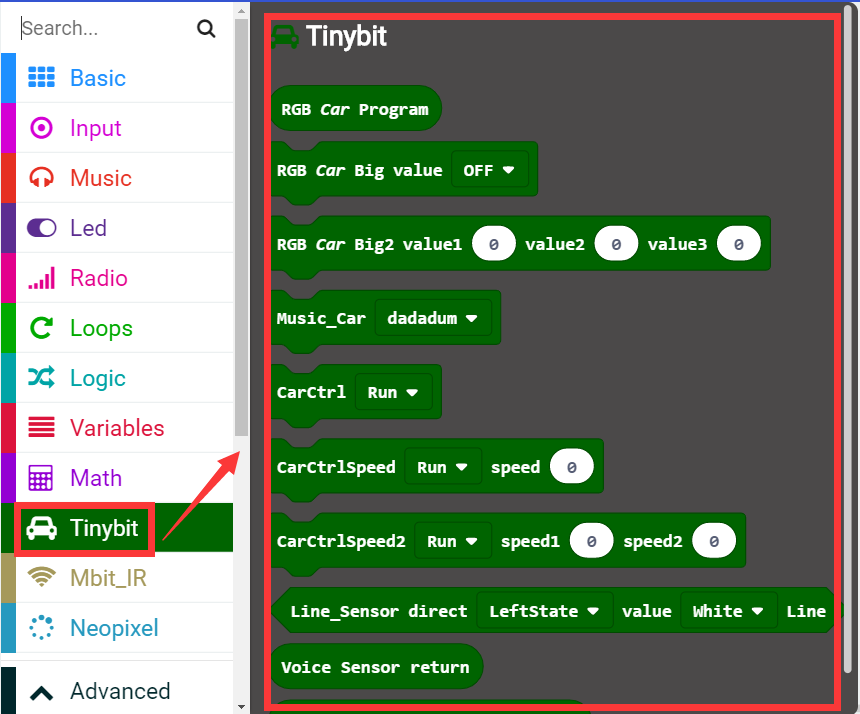
Hình1-10
Bạn có thể xây dựng các khối lập trình của riêng mình. Sau khi thiết lập các khối chương trình, chúng ta có thể tự đặt tên cho chương trình, sau đó nhấp vào [Download] để tải xuống chương trình, như trong "Hình 1-11".
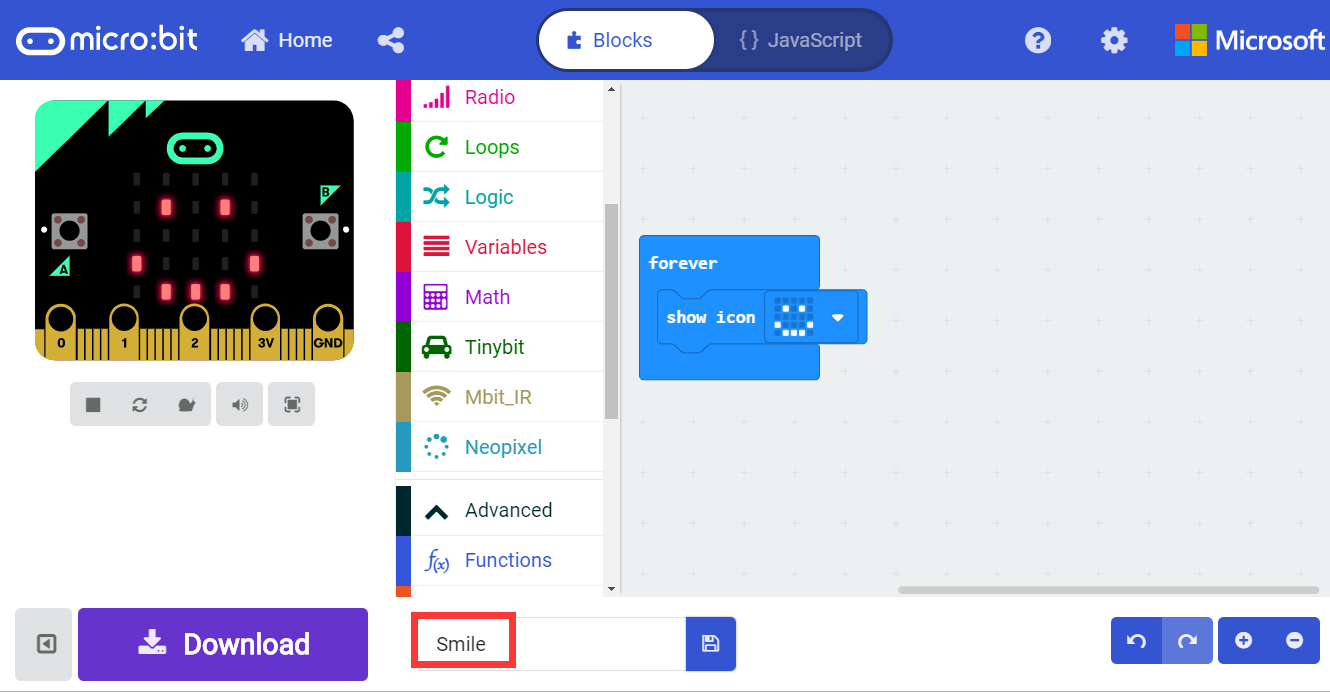
Hình11-1
Đèn báo ở mặt sau của bo mạch Micro:bit sẽ nhấp nháy trong quá trình tải xuống. Sau khi tải xuống hoàn tất, đèn báo ngừng nhấp nháy và chúng ta có thể thấy các hiện tượng và hiệu ứng thử nghiệm tương ứng.
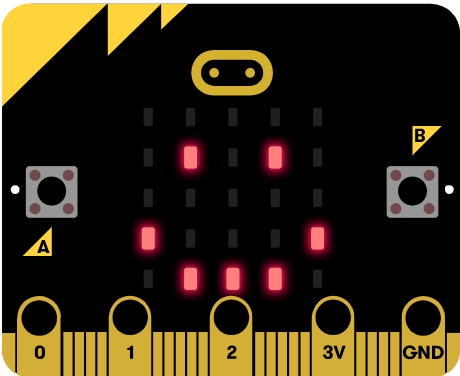
Lập trình Led RGB Tiny bit
Lập trình sáng đèn Led trang trí trên lưng Robot
Chuẩn bị
Ví trí của đèn Led trang trí trên Robot Tiny bit như hình dưới đây:

Phương pháp lập trình:
Trước tiên, chúng ta cần kết nối micro:bit với máy tính bằng cáp USB. Máy tính sẽ bật lên một ổ flash USB và nhấp vào URL trong ổ flash USB: http://microbit.org/ để vào giao diện lập trình. Thêm thư viện mở rộng Yahboom: https://github.com/YahboomTechnology/Tiny-bitLib vào chương trình.
Nguyên tắc : Đèn LED (đỏ, lục, lam) được đóng gói trong mô-đun LED. Chúng ta có thể trộn các màu khác nhau bằng cách kiểm soát độ sáng của ba đèn LED bằng việc thay đổi các thông số (256*256*256).
Mục tiêu học tập
Tìm hiểu cách sử dụng các khối lệnh chương trình của đèn trang trí
Chúng ta sẽ làm cho hai đèn Led của Tiny bit phát sáng màu trắng bằng cách lập trình.
Tìm hiểu các khối lệnh
Sau đây là vị trí của các khối xây dựng cần thiết cho chương trình này.
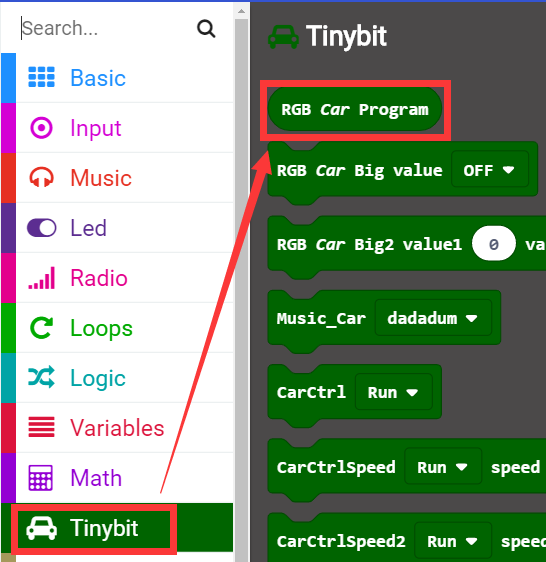
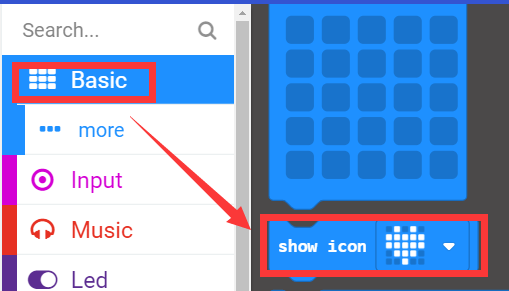
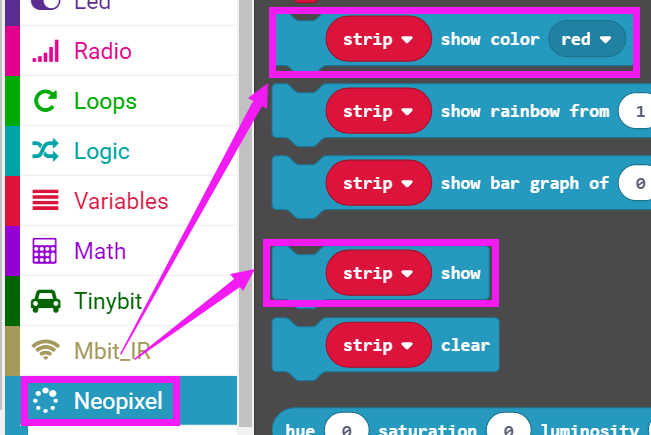
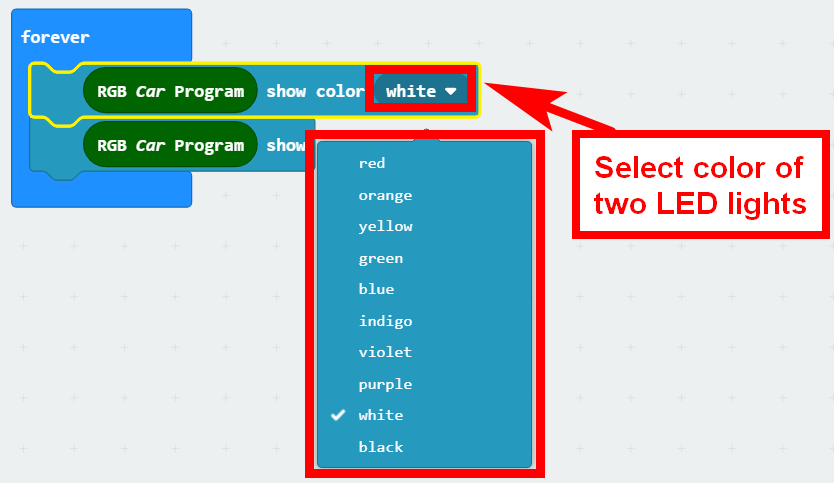
Chương trình cho Tiny bit
Chúng ta sẽ lập trình cho sáng 2 đèn Led của Tiny bit, chương trình tóm tắt được hiển thị dưới đây:
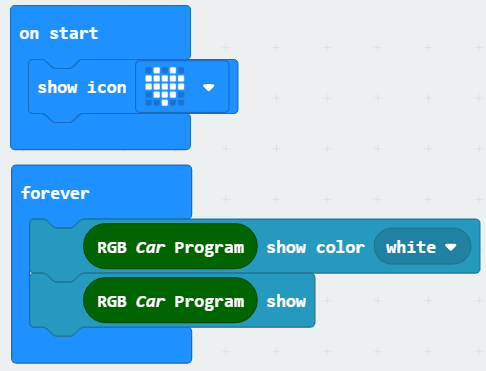
Kết quả
Sau khi chương trình được tải xuống, chúng ta có thể thấy rằng bảng Micro:bit sẽ hiển thị hình trái tim trên ma trận điểm. Hai đèn LED sẽ sáng trắng, như hình bên dưới.

Các bạn có thể tải chương trình có sẵn này cho Micro:bit với tên "microbit-LED-light.hex" trong thư mục "Led RGB" trong file tải ở bài trước.
Lập trình thay đổi màu sắc đèn Led trang trí
Nguyên tắc : Đèn LED (đỏ, lục, lam) được đóng gói trong mô-đun LED. Chúng ta có thể trộn các màu khác nhau (256*256*256) bằng cách kiểm soát độ sáng của ba đèn LED.
Mục tiêu học tập
Tìm hiểu cách sử dụng các khối lệnh của đèn Led RGB
Chúng ta sẽ lập trình cho hai đèn LED của Tiny bit thay đổi màu sắc
Tìm hiểu các khối lệnh
Sau đây là vị trí của các khối lệnh cần thiết cho chương trình này.
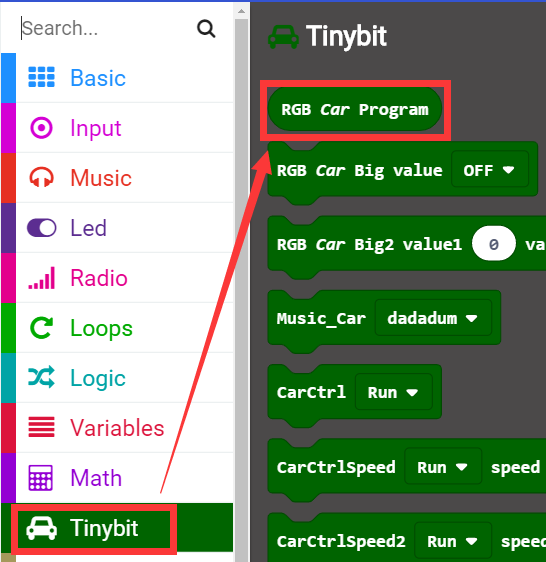
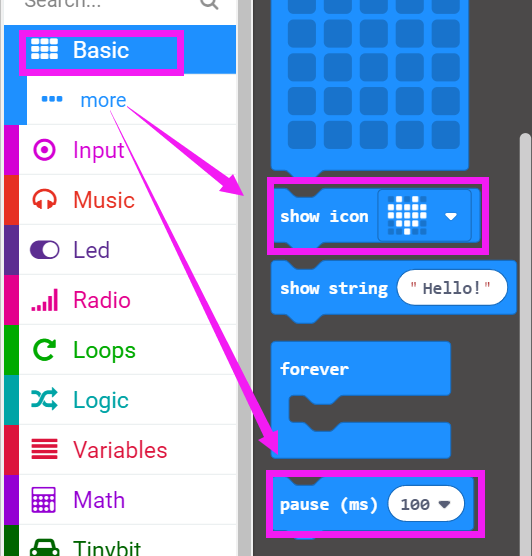
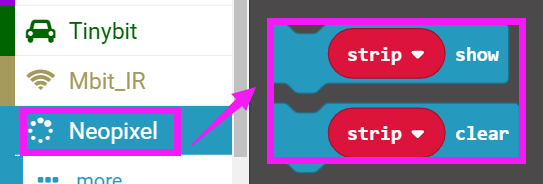
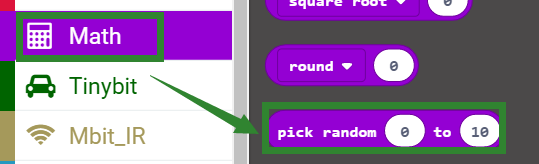
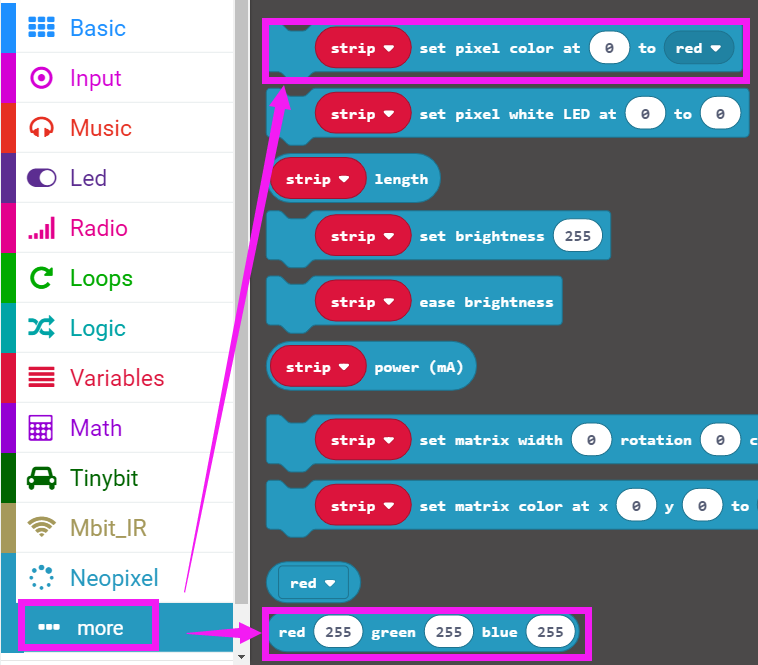
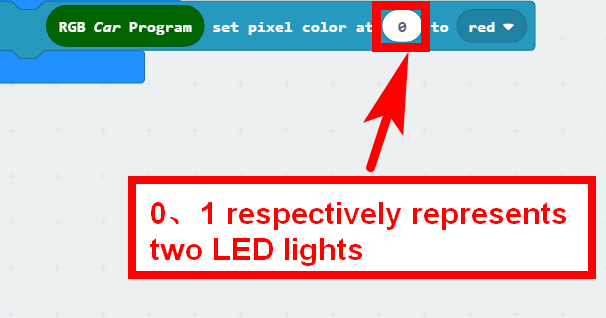
Chương trình
Chương trình tóm tắt được hiển thị dưới đây:
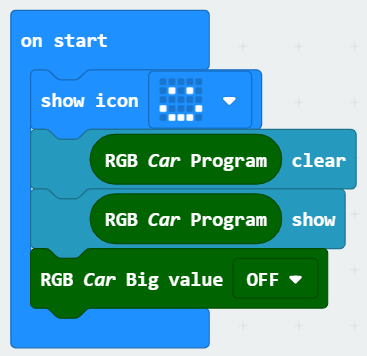
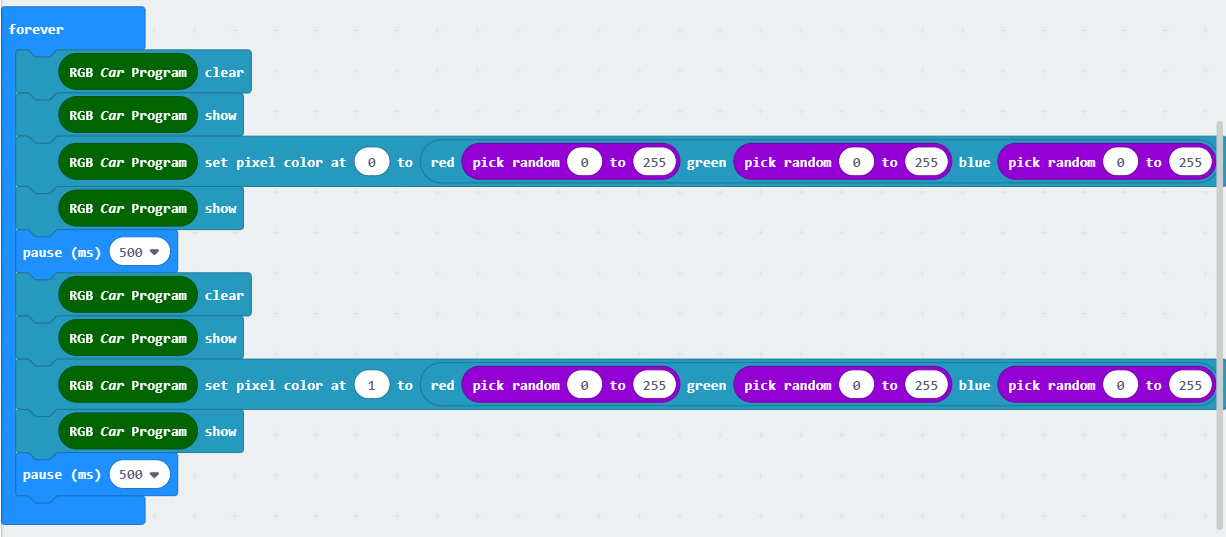
Kết quả
Sau khi chương trình được tải xuống , chúng ta có thể thấy rằng một mẫu nụ cười được hiển thị trên ma trận điểm của bảng Micro:bit. Hai đèn LED luân phiên phát sáng các màu khác nhau, như minh họa bên dưới.



File nạp
Các bạn có thể nạp chương trình có sẵn với tên "LED light exchange lighting.hex" ở thư mục "Led RGB" tải xuống phía trên.
Lập trình bật đèn Led chiếu sáng phía trước
Chuẩn bị
Vị trí của đèn LED trong xe Robot
Tìm hiểu về nguyên lý của đèn LED
Phương pháp lập trình
Trước tiên, chúng ta cần kết nối micro:bit với máy tính bằng cáp USB. Máy tính sẽ bật lên một ổ flash USB và nhấp vào URL trong ổ flash USB: http://microbit.org/ để vào giao diện lập trình. Thêm gói Yahboom: https://github.com/YahboomTechnology/Tiny-bitLib vào chương trình.
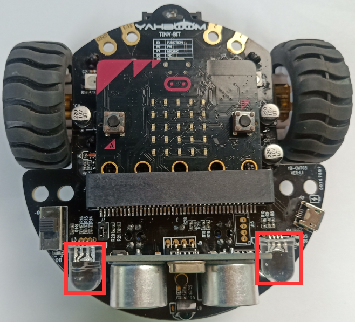
Nguyên tắc : Đèn LED (đỏ, lục, lam) được đóng gói trong mô-đun LED. Chúng ta có thể trộn các màu khác nhau (256*256*256) bằng cách kiểm soát độ sáng của các màu sắc của đèn LED.
Mục tiêu học tập
Tìm hiểu cách sử dụng các khối lệnh của đèn Led chiếu sáng
Trong bài học này, chúng ta sẽ học cách bật đèn chiếu sáng RGB màu đỏ trên Robot Tiny bit.
Tìm hiểu khối lệnh
Sau đây là vị trí của các khối cần thiết cho chương trình này.
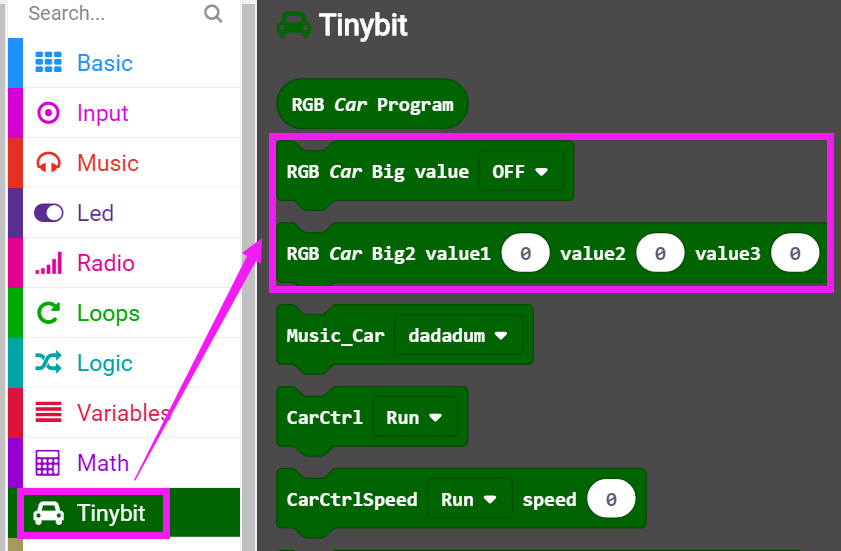
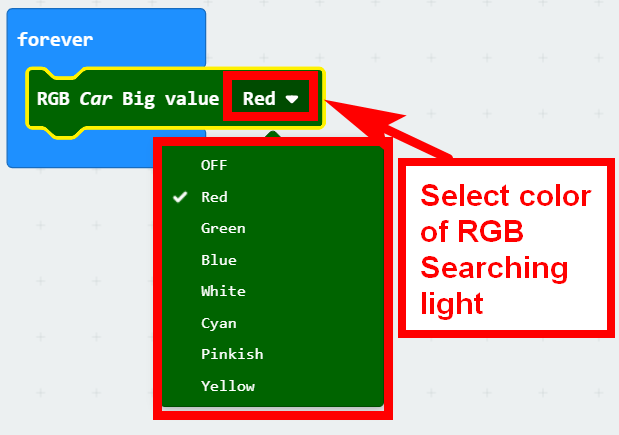
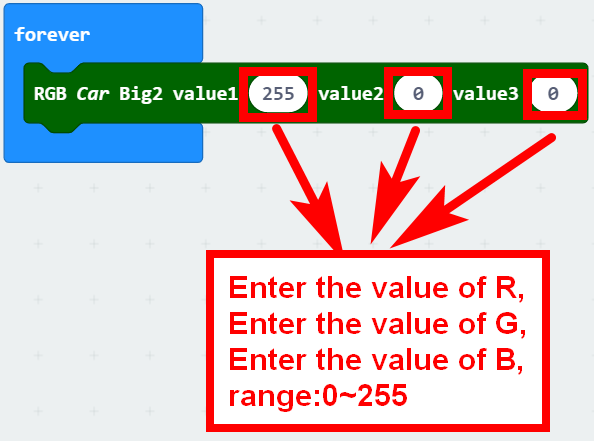
Chương trình cho Tiny bit
Chương trình tóm tắt được hiển thị dưới đây:
Cách 1:
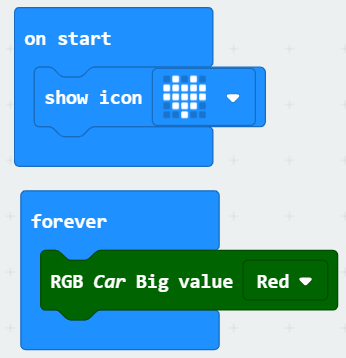
Cách 2:
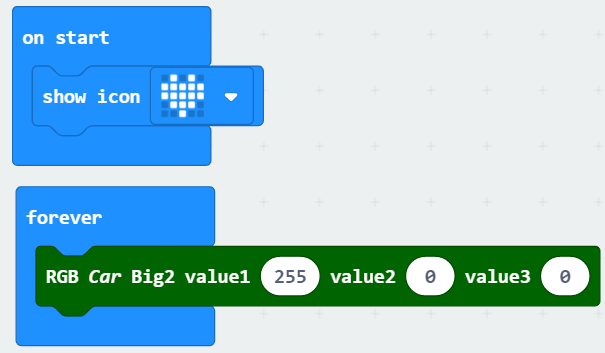
Kết quả
Sau khi chương trình được tải xuống, chúng ta có thể thấy bảng Micro:bit đó sẽ hiển thị hình trái tim trên ma trận điểm. Hai đèn chiếu sáng RGB sẽ sáng đỏ, như minh họa bên dưới.

File cài đặt cho Tiny bit
Chúng ta có thể tải chương trình có sẵn đã tải ở trên, file có tên: "RGB light-1.hex" hoặc "RGB light-2.hex" trong thư mục "Led RGB".
Lập trình thay đổi màu sắc của đèn Led chiếu sáng
Vị trí của đèn LED trong xe Robot
Tìm hiểu về nguyên lý của đèn LED
Phương pháp lập trình
Trước tiên, chúng ta cần kết nối micro:bit với máy tính bằng cáp USB. Máy tính sẽ bật lên một ổ flash USB và nhấp vào URL trong ổ flash USB: http://microbit.org/ để vào giao diện lập trình. Thêm gói Yahboom: https://github.com/YahboomTechnology/Tiny-bitLib vào chương trình.
Trong hình minh họa bên dưới, hai đèn có khung dây màu đỏ là đèn chiếu sáng RGB trên Tiny bit.
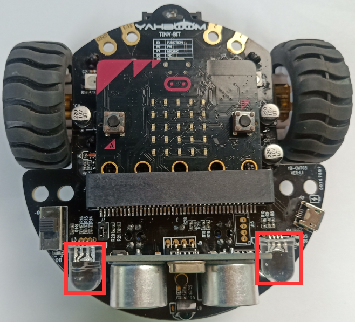
Nguyên tắc : Đèn LED (đỏ, lục, lam) được đóng gói trong mô-đun LED. Chúng ta có thể trộn các màu khác nhau (256*256*256) bằng cách kiểm soát độ sáng của ba đèn LED.
Mục tiêu học tập
Tìm hiểu cách sử dụng các khối lệnh điều khiển đèn Led chiếu sáng
Trong bài học này, chúng ta sẽ học cách thay đổi màu sắc của đèn Led
Tìm hiểu các khối lệnh
Sau đây là vị trí của các khối lệnh cần thiết cho chương trình này
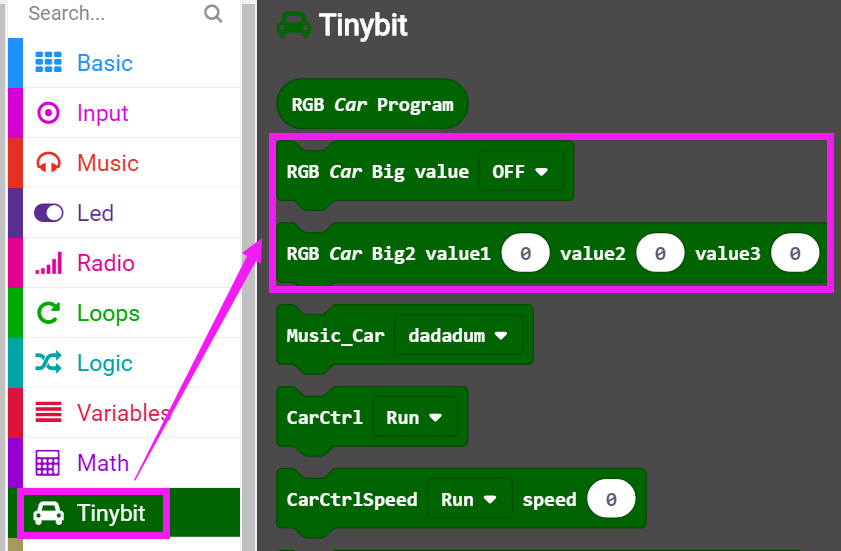
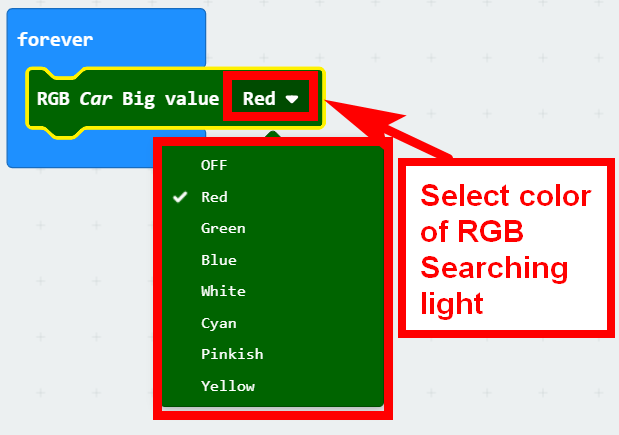
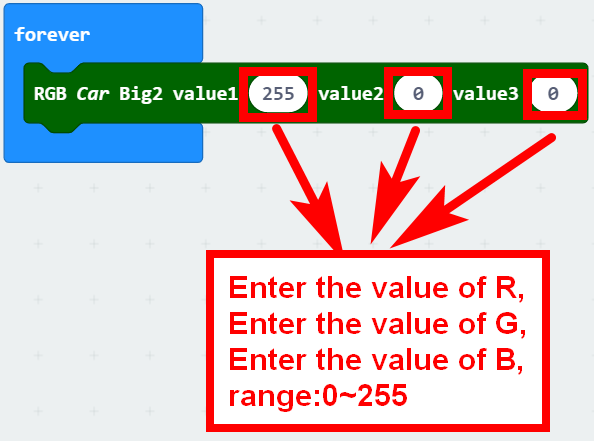
Chương trình
Chương trình tóm tắt được hiển thị dưới đây:
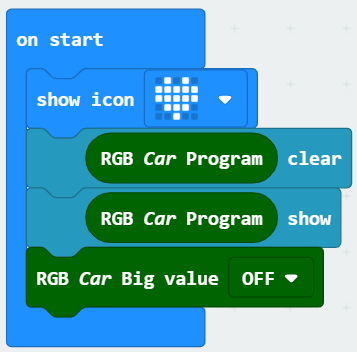
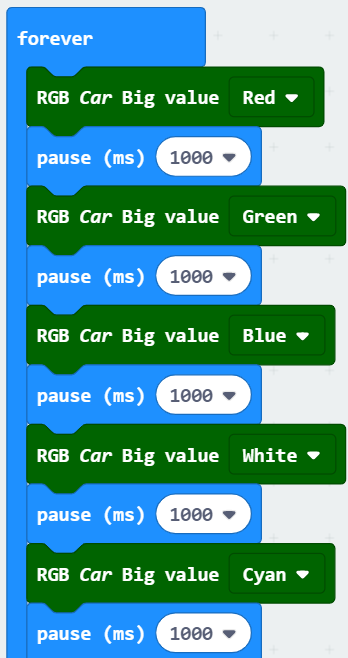
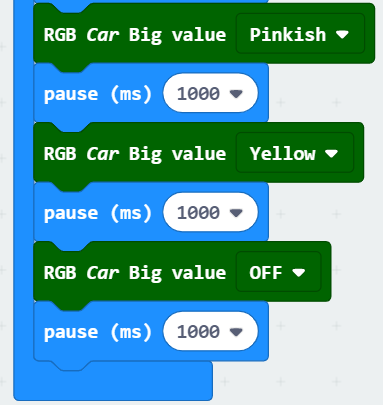
Kết quả
Sau khi chương trình được tải xuống, chúng ta có thể thấy bảng Micro:bit sẽ hiển thị hình trái tim trên ma trận điểm. Và màu sắc của tất cả các đèn Led chiếu sáng được thay đổi từ Đỏ -> Lục -> Lam -> Trắng -> Lục lam -> Hồng nhạt -> Vàng cứ sau 1 giây.



File tải chương trình
Tên file tải chương trình như sau "RGB light exchange lighting.hex" trong thư mục "Led RGB".
Lập trình kết hợp đèn Led trang trí và đèn Led chiếu sáng
Vị trí các đèn Led trên Robot
Trong hình minh họa bên dưới, hai đèn to phía trước là đèn Led chiếu sáng. Hai đèn màu trắng gần bánh xe là hai đèn Led trang trí

Nguyên tắc : Đèn LED trang trí và đèn Led chiếu sáng (đỏ, lục, lam) được đóng gói trong mô đun LED. Chúng ta có thể trộn các màu khác nhau (256*256*256) bằng cách kiểm soát độ sáng của ba màu này trong đèn Led.
Mục tiêu học tập
Tìm hiểu cách sử dụng đèn Led trang trí và đèn Led chiếu sáng
Trong bài học này, chúng ta lập trình để điều khiển cả 2 loại đèn Led đó.
Tìm hiểu các khối lệnh
Sau đây là vị trí của các khối lệnh cần thiết cho chương trình này.
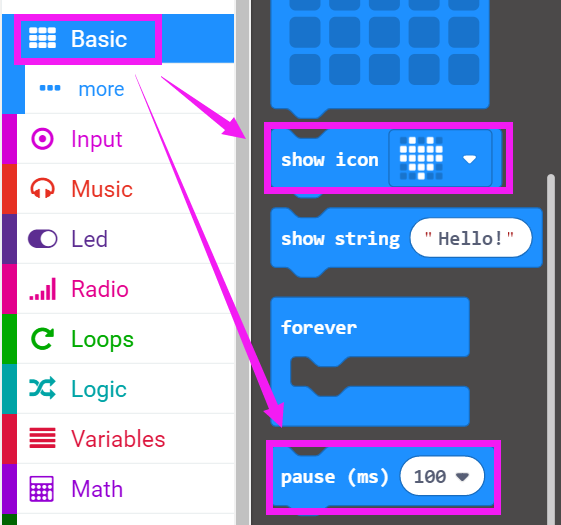
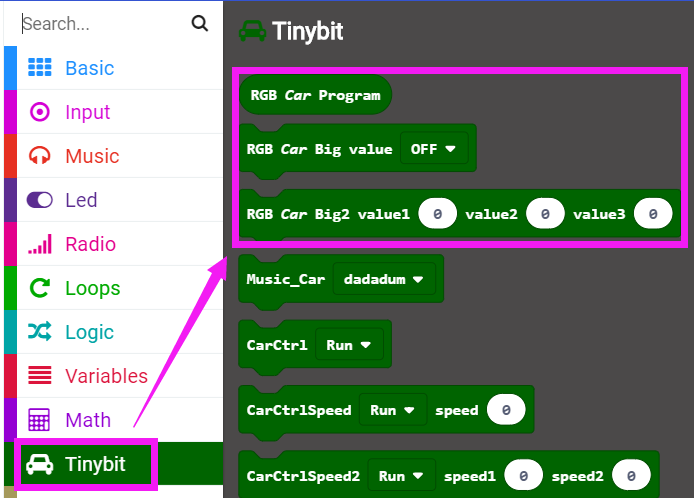
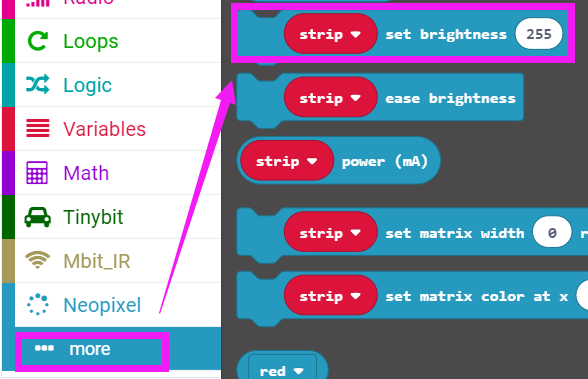
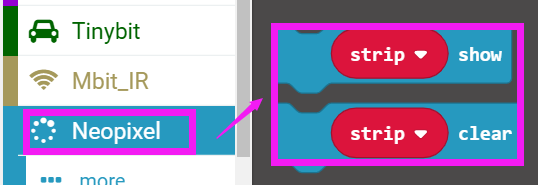
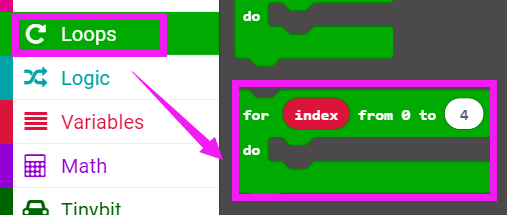
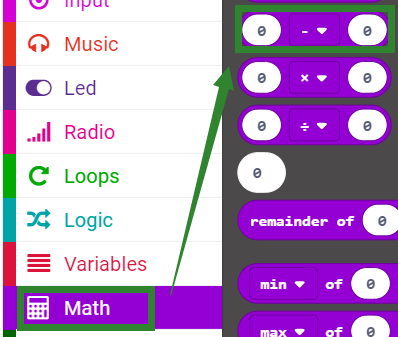
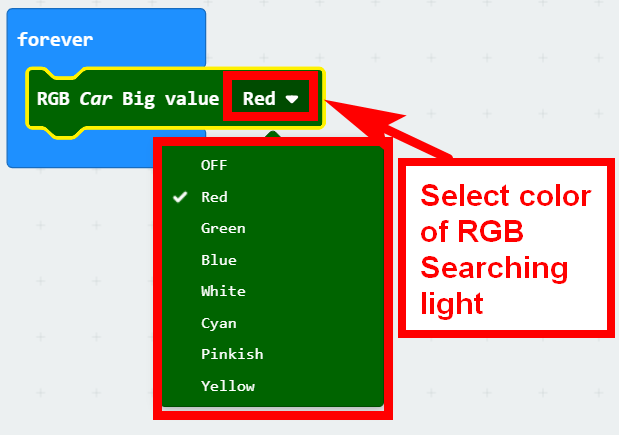
Chương trình
Chương trình tóm tắt được hiển thị dưới đây:
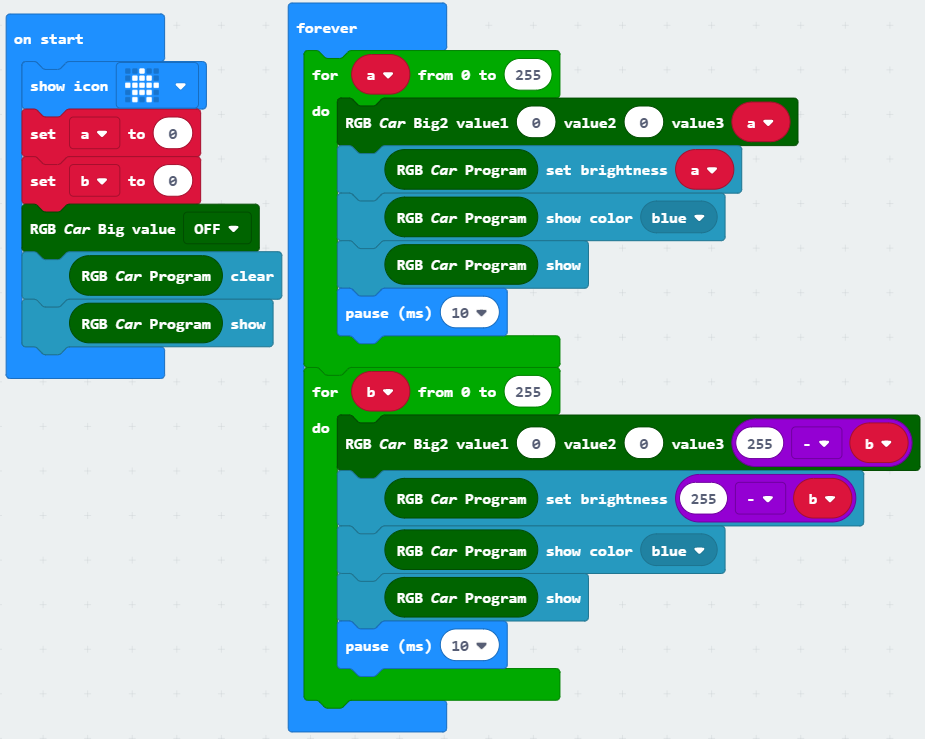
Kết quả
Sau khi chương trình được tải xuống, chúng ta có thể thấy bảng micro:bit đó sẽ hiển thị một mẫu hình ngôi nhà trên ma trận điểm. Tất cả các đèn sáng dần rồi lại tối dần như nhịp thở của chúng ta.

File cài đặt cho Tiny bit
Các bạn có thể nạp file có sẵn cho Tiny bit với tên "Breathing-light.hex" trong thư mục "Led RGB".
Tiny bit với âm nhạc
Lập trình với nhạc có sẵn
Chuẩn bị
Vị trí của còi trên xe robot
Phương pháp lập trình
Trước tiên, chúng ta cần kết nối micro:bit với máy tính bằng cáp USB. Máy tính sẽ bật lên một ổ flash USB và nhấp vào URL trong ổ flash USB: http://microbit.org/ để vào giao diện lập trình. Thêm thư viện mở rộng Yahboom: https://github.com/YahboomTechnology/Tiny-bitLib vào chương trình.
Trong hình bên dưới, hình trụ màu đen được khoanh tròn bởi khung màu đỏ là loa trên Tiny bit.

Mục tiêu học tập
Tìm hiểu cách sử dụng các khối lệnh lập trình âm nhạc
Trong bài học này, chúng ta sẽ lập trình cho Tiny bit chơi nhạc.
Tìm hiểu các khối lệnh
Sau đây là vị trí của các khối lệnh cần thiết cho chương trình này.
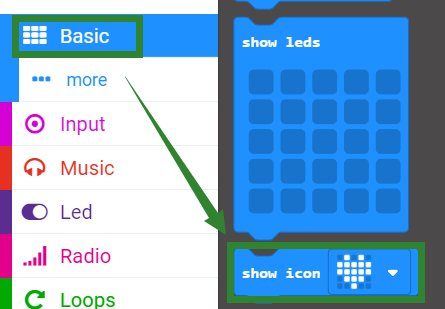
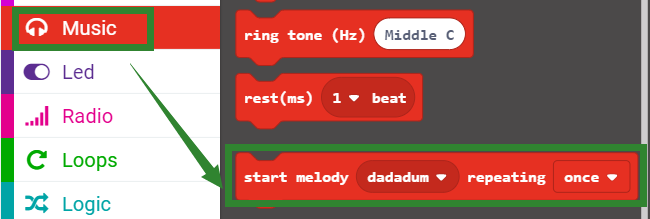
Chương trình
Chương trình tóm tắt được hiển thị dưới đây:
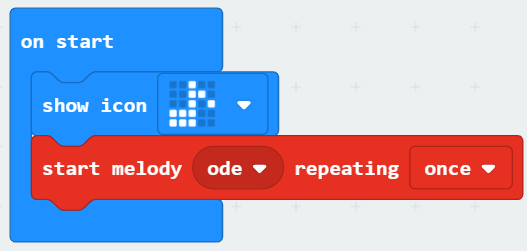
Kết quả
Sau khi chương trình được tải xuống, chúng ta có thể thấy bảng Micro:bit đó sẽ hiển thị hình ảnh nốt nhạc trên ma trận điểm. Tiny bit sẽ phát bản nhạc "ODE".
File nạp
Các bạn có thể nạp chương trình có sẵn với tên "Playing-internal-musicV2.hex" trong thư mục "Music".
Lập trình chơi nhạc giáng sinh
Chuẩn bị
Vị trí của loa trên Robot
Tìm hiểu một số kiến thức âm nhạc cơ bản
Mục tiêu học tập
Tìm hiểu cách sử dụng các khối lệnh lập trình của loa
Trong bài học này, chúng ta sẽ chơi nhạc "Merry Christmas" với đèn nhiều màu sắc.
Chương trình
Các bạn tham khảo chương trình với file nạp có tên "Play-Merry-Christmas-with-lights.hex" trong thư mục "Music".
Kết quả
Sau khi chương trình được tải xuống, Robot Tiny bit sẽ phát bài "Merry Christmas" với đèn nhấp nháy.
Lập trình di chuyển
Chuẩn bị
Tìm hiểu vị trí của động cơ trên Robot
Phương pháp lập trình
Trước tiên, chúng ta cần kết nối Micro:bit với máy tính bằng cáp USB. Máy tính hiển thị một ổ flash USB và nhấp vào URL trong ổ flash USB: http://microbit.org/ để vào giao diện lập trình. Thêm thư viên mở rộng Yahboom: https://github.com/YahboomTechnology/Tiny-bitLib vào chương trình.
Như thể hiện trong hình bên dưới, mũi tên màu đỏ chỉ vào động cơ Tiny-bit.

Lập trình Robot tiến về phía trước
Mục tiêu học tập
Tìm hiểu cách sử dụng các khối lệnh điều khiển động cơ
Trong bài học này, chúng ta sẽ làm cho Robot tiến lên.
Tìm hiểu các khối lệnh
Sau đây là vị trí của các khối xây dựng cần thiết cho chương trình này.
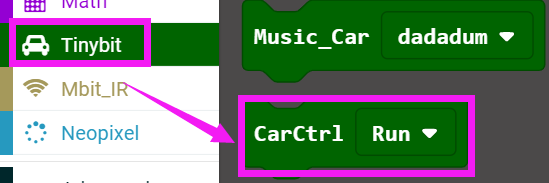
Chương trình
Chương trình tóm tắt được hiển thị dưới đây:
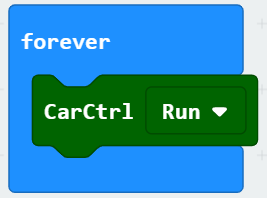
Kết quả
Sau khi chương trình được tải xuống, chúng ta có thể thấy rằng Robot sẽ tiến về phía trước.
File nạp cho Robot
Các bạn có thể nạp file có sẵn này cho Robot "microbit-Advance.hex" trong thư mục "Running".
Lập trình Robot di chuyển
Mục tiêu học tập
Tìm hiểu cách sử dụng các khối lệnh điều khiển động cơ
Trong bài học này, chúng ta sẽ học cách điều khiển hướng di chuyển của Robot
Tìm kiếm khối
Sau đây là vị trí của các khối lệnh cần thiết cho chương trình này.
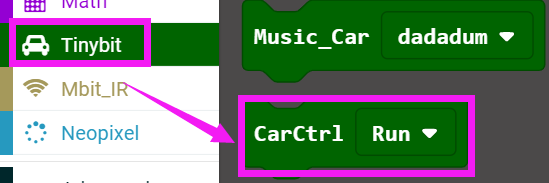
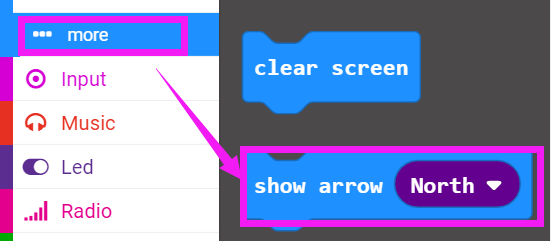
Khối kết hợp
Chương trình tóm tắt được hiển thị dưới đây:
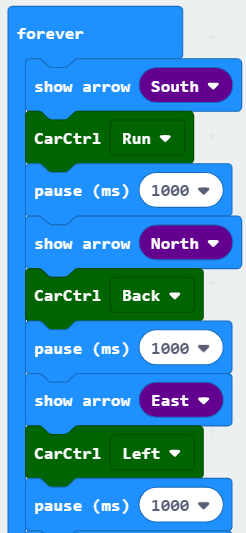
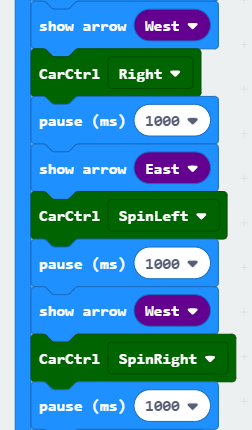
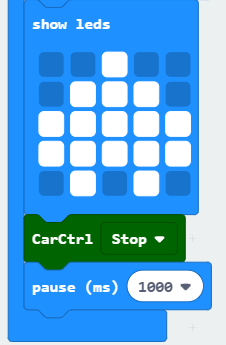
Kết quả
Sau khi chương trình được tải xuống, chúng ta có thể thấy rằng xe robot sẽ tiến 1s, lùi 1s, rẽ trái 1s, rẽ phải 1s, quay trái 1s, quay phải 1s, dừng 1s.
File nạp chương trình
Các bạn có thể nạp file có sẵn với tên "CarRun.hex" trong thư mục "Running" cho Robot.
Lập trình thay đổi tốc độ của Robot
Mục tiêu học tập
Tìm hiểu cách sử dụng các khối lệnh điều khiển động cơ
Trong bài học này, chúng ta sẽ học cách điều khiển tốc độ động cơ
Tìm kiếm khối
Sau đây là vị trí của các khối lệnh cần thiết cho chương trình này.
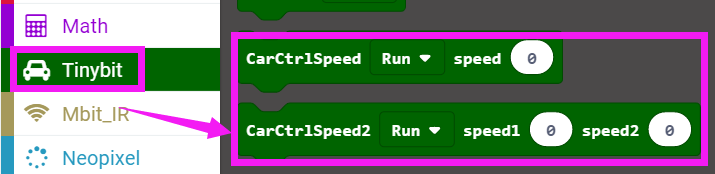
Chương trình
Chương trình tóm tắt được hiển thị dưới đây.
Cách 1:
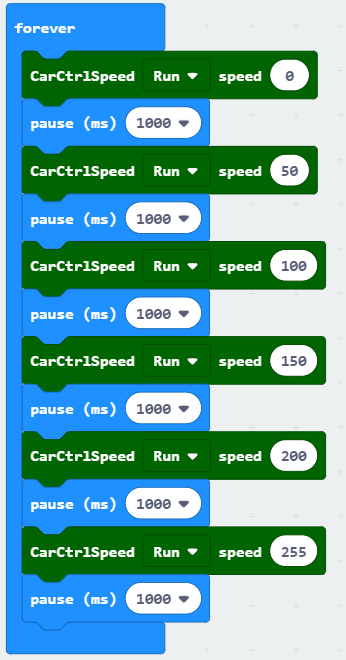
Cách 2:
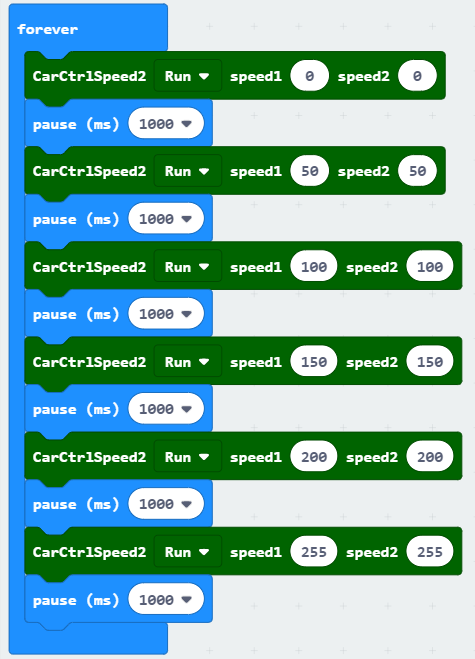
Kết quả
Sau khi chương trình được tải xuống, chúng ta có thể thấy rằng Robot sẽ tiến lên với tốc độ khác nhau.
File nạp chương trình
Các bạn có thể nạp chương trình có sẵn là "Control speed-1.hex" hoặc "Control speed-2.hex" trong thư mục "Running".
Lập trình Robot nhảy múa
Ở bài này, chúng ta sẽ lập trình với động cơ, phát nhạc và đèn Led chiếu sáng của Tiny bit.

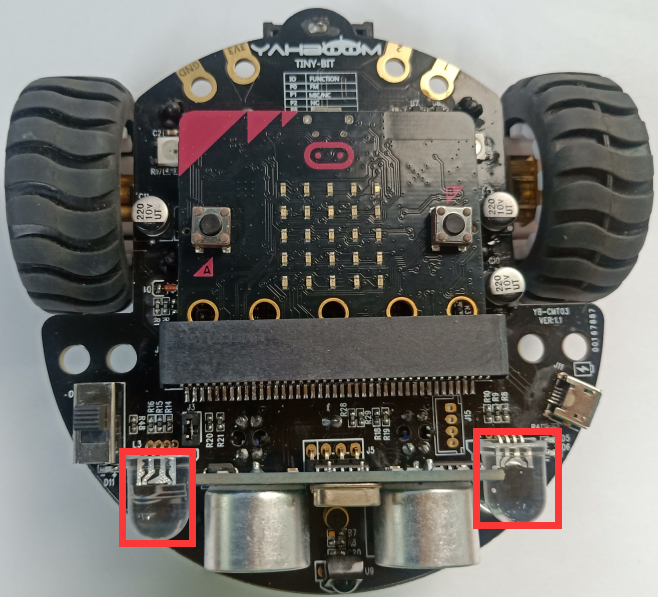
Mục tiêu học tập
Tìm hiểu cách sử dụng khối lệnh điều khiển động cơ, khối lệnh âm nhạc, khối lệnh điều khiển đèn Led.
Chức năng được thực hiện bằng cách lập trình: còi sẽ phát bài hát "ODE" và đèn Led chiếu sáng sẽ đổi màu, xe sẽ tiến, lùi, rẽ trái, rẽ phải, quay trái, quay phải.
Tìm kiếm khối
Sau đây là vị trí của các khối lệnh cần thiết cho chương trình này.
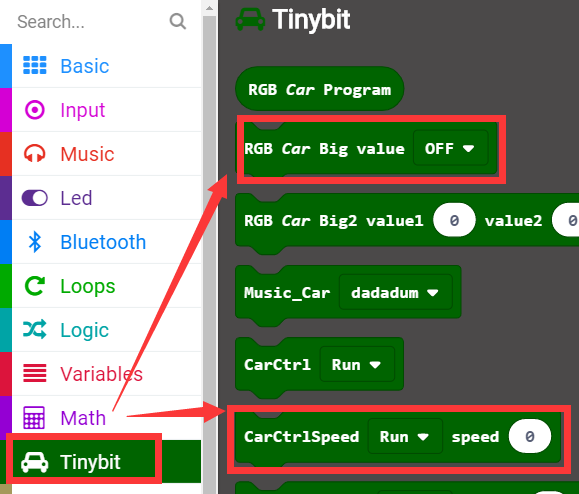
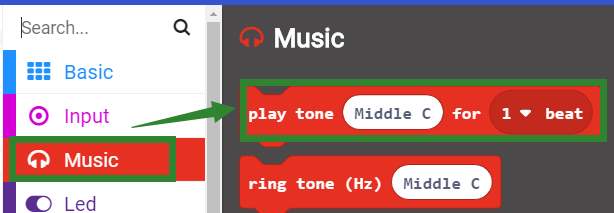
Chương trình
Các bạn có thể tải chương trình có sẵn cho Tiny bit là "Dancer.hex" trong thư mục "Running".
Kết quả
Sau khi chương trình được tải xuống, chúng ta có thể thấy còi sẽ phát bài hát "ODE" và đèn Led sẽ đổi màu, xe sẽ tiến, lùi, rẽ trái, rẽ phải, quay trái, quay phải.


Lập trình cho Robot di chuyển theo đường cố định
Mục tiêu học tập
Tìm hiểu cách sử dụng các khối lệnh điều khiển động cơ
Trong bài học này, chúng ta cần sử dụng nút nhấn A và B để chuyển đổi tuyến đường di chuyển cho Tiny bit và hiển thị hình dạng của tuyến đường trên ma trận điểm micro: bit.
Tìm kiếm khối
Sau đây là vị trí của các khối lệnh cần thiết cho chương trình này.
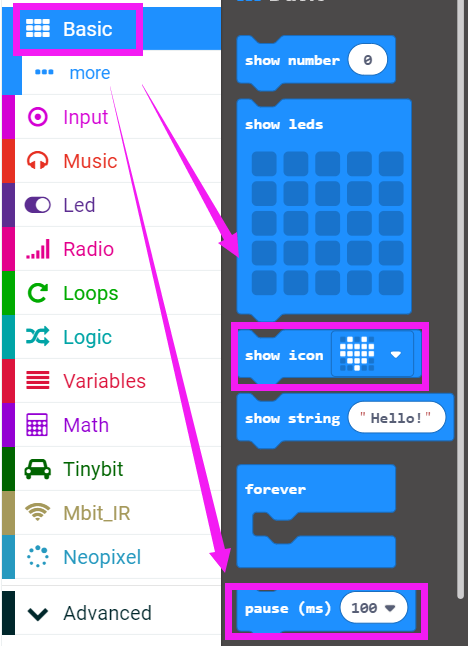
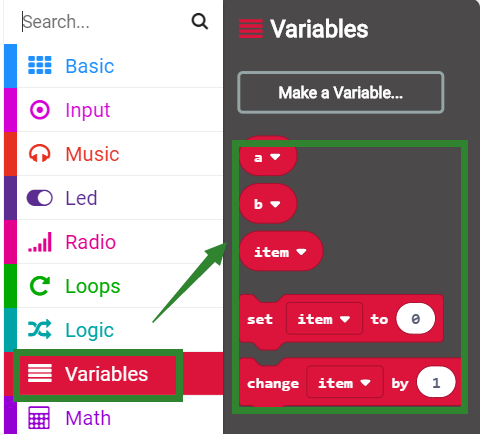
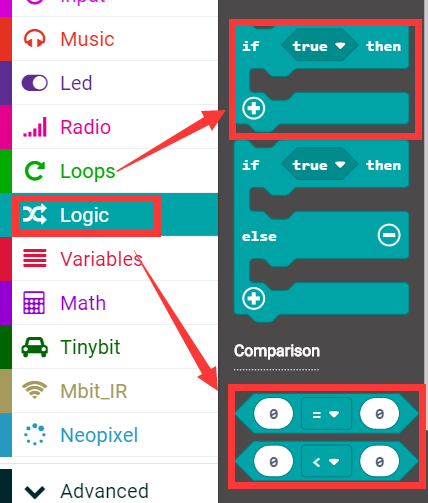
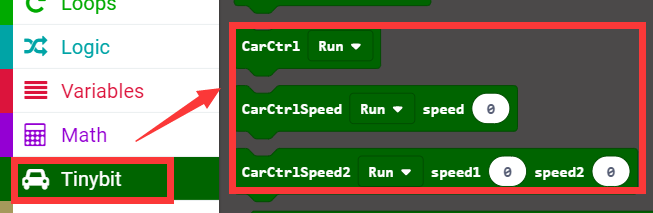
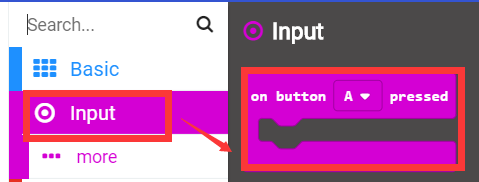
Chương trình
Chương trình tóm tắt được hiển thị dưới đây.
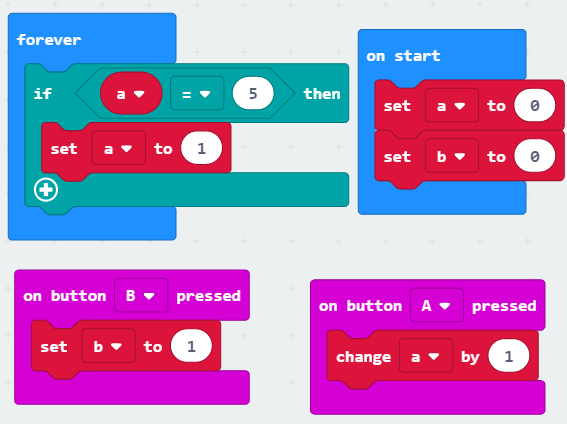
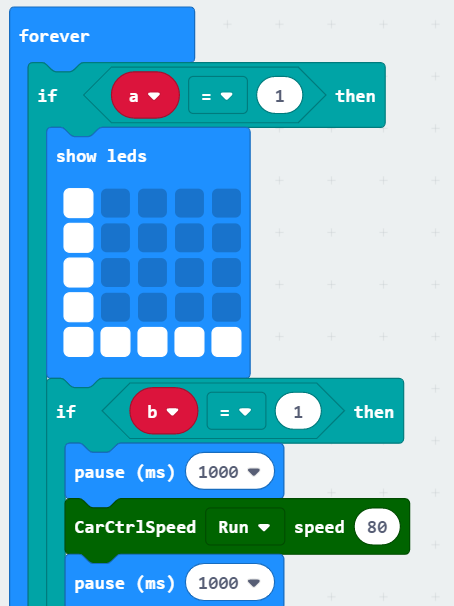
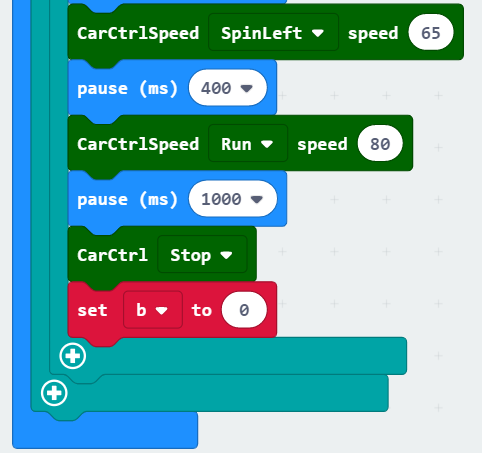
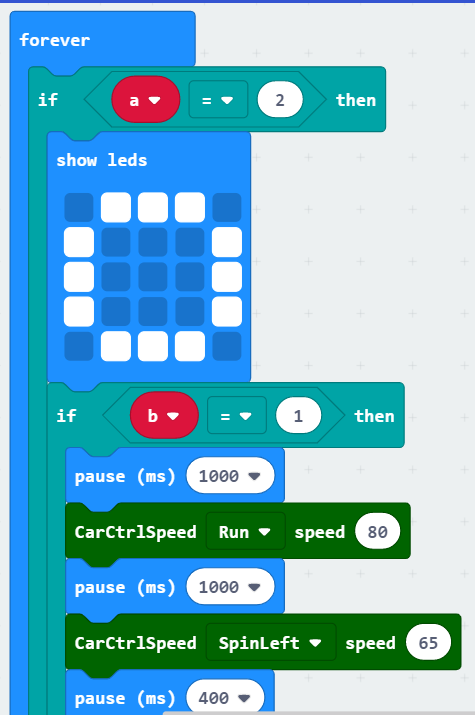
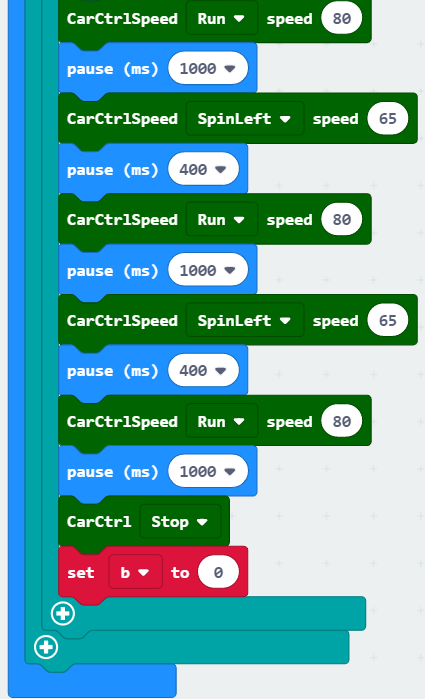
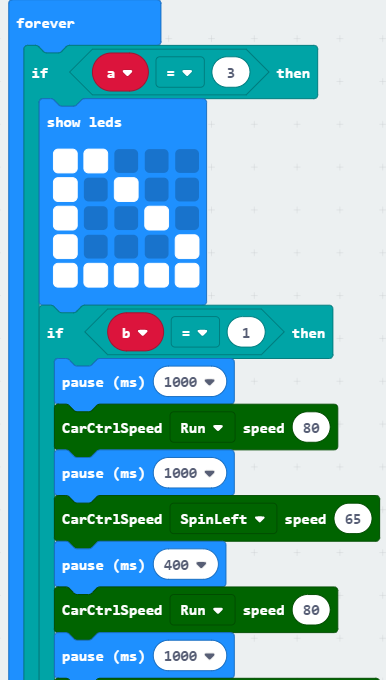
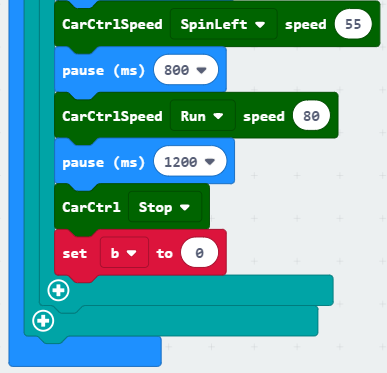
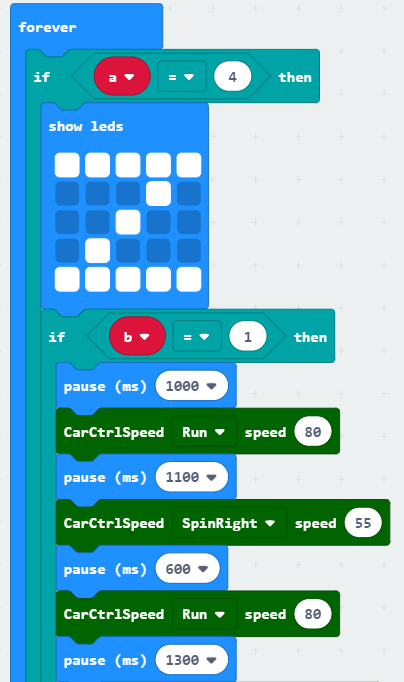
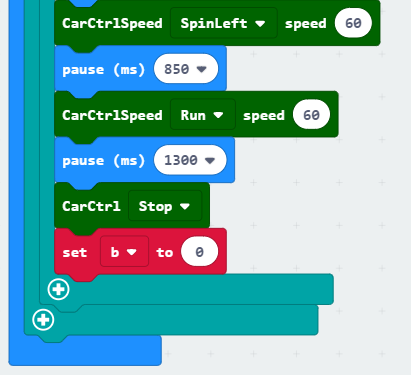
Kết quả
Sau khi nạp chương trình cho Micro:bit và bật công tắc cho Tiny bit, chúng ta sẽ nhấn các nút nhấn A và B để chuyển đổi cung đường đi cho Robot.
- Khi nhấn nút A lần đầu, trên ma trận điểm của Micro:bit sẽ hiển thị chữ "L", sau đó nhấn nút "B" thì Robot sẽ di chuyển theo tuyến đường hình chữ "L".
- Khi nhấn nút A lần thứ 2, trên ma trận điểm của Micro:bit sẽ hiển thị chữ "0", sau đó nhấn nút "B" thì Robot sẽ di chuyển theo tuyến đường hình chữ "0"
- Khi nhấn nút A lần thứ 3, trên ma trận điểm của Micro:bit sẽ hiển "hình tam giác", sau đó nhấn nút "B" thì Robot sẽ di chuyển theo tuyến đường hình "tam giác".
- Khi nhấn nút A lần thứ 4, trên ma trận điểm của Micro:bit sẽ hiển hình chữ "Z", sau đó nhấn nút "B" thì Robot sẽ di chuyển theo tuyến đường hình chữ "Z".
File nạp
Các bạn có thể nạp file có sẵn với tên "Route plan.hex" trong thư mục "Running".
Cùng chơi với Tiny bit - Lập trình với cảm biến siêu âm
Tìm hiểu về cảm biến siêu âm của Tiny bit
Chuẩn bị
Vị trí của mô-đun Siêu âm trên Robot Tiny bit
Tìm hiểu về nguyên lý module Siêu âm
Phương pháp lập trình
Trước tiên, chúng ta cần kết nối micro:bit với máy tính bằng cáp USB. Máy tính sẽ bật lên một ổ flash USB và nhấp vào URL trong ổ flash USB: http://microbit.org/ để vào giao diện lập trình. Thêm thư viện mở rộng Yahboom: https://github.com/YahboomTechnology/Tiny-bitLib vào chương trình.
Trong hình bên dưới, mô-đun siêu âm là ô khoanh màu đỏ.

Tìm hiểu về siêu âm
Sóng siêu âm có hai đầu dò siêu âm, được sử dụng để truyền và nhận sóng siêu âm, phạm vi đo khoảng từ 3cm đến 450 cm. Đầu tiên, nhập tín hiệu mức cao 15us vào chân SCL (TRIG) để bắt đầu chức năng đo khoảng cách của mô-đun.
Sau khi bắt đầu chức năng đo khoảng cách, mô-đun sẽ gửi 8 xung siêu âm 40 kHz và tự động phát hiện xem có tín hiệu quay lại hay không. Khi tín hiệu âm thanh vọng lại được phát hiện, chân SDA (ECHO) sẽ xuất ra mức cao.
Khoảng thời gian "t" là thời gian từ khi truyền đến khi sóng siêu âm quay trở lại. Chúng ta có thể tính toán khoảng cách từ cảm biến siêu âm đến vật cản phía trước bằng công thức sa:.
Công thức: Khoảng cách = Thời gian "t" * Tốc độ âm thanh (340M/S)/2.
Tiny bit đo khoảng cách
Mục tiêu học tập
Tìm hiểu cách sử dụng các khối lệnh của siêu âm
Trong bài học này, chúng ta sẽ lập trình để đo khoảng cách và hiển thị lên Led ma trận của Micro:bit
Tìm kiếm khối
Sau đây là vị trí của các khối lệnh cần thiết cho chương trình này.
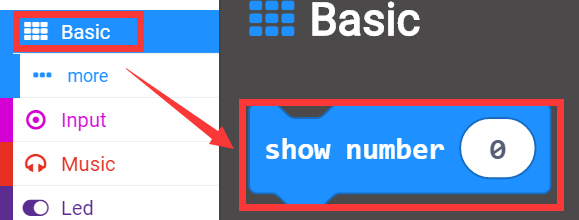
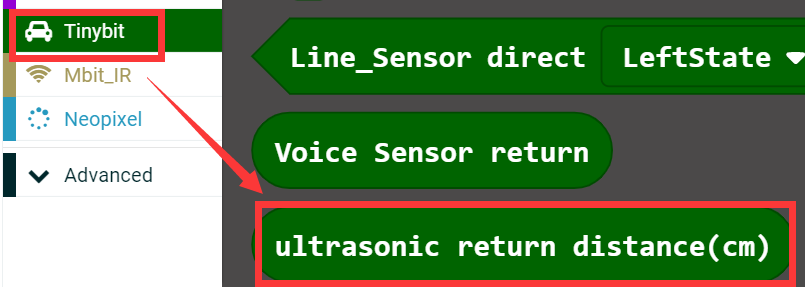
Khối kết hợp
Chương trình tóm tắt được hiển thị dưới đây:
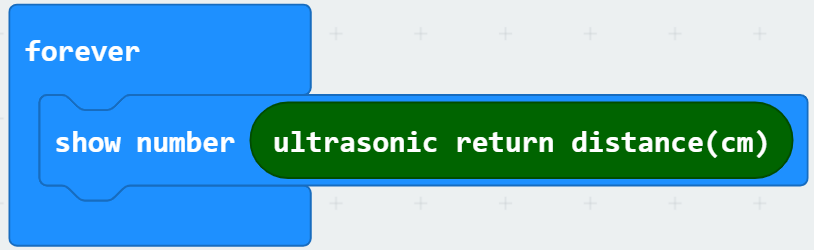
Kết quả
Sau khi chương trình được tải xuống, chúng ta sẽ thấy rằng khoảng cách sẽ được hiển thị trên ma trận điểm của micro:bit.
File chương trình
Các bạn có thể nạp chương trình có sẵn với tên "Measuring-worker.hex" trong thư mục "Playing".
Lập trình đèn báo khoảng cách
Mục tiêu học tập
Tìm hiểu cách sử dụng các khối lệnh của siêu âm
Trong bài này chúng ta sẽ học cách thay đổi độ sáng của đèn rọi RGB theo khoảng cách
Tìm kiếm khối
Sau đây là vị trí của các khối lệnh cần thiết cho chương trình này.
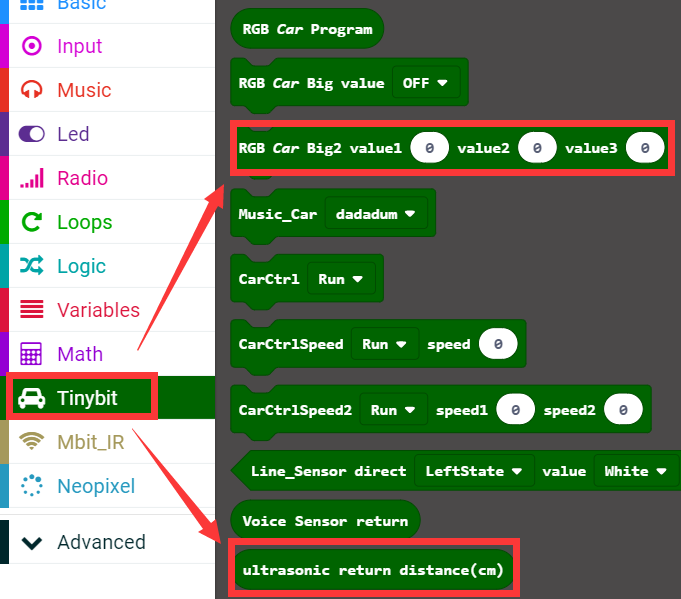
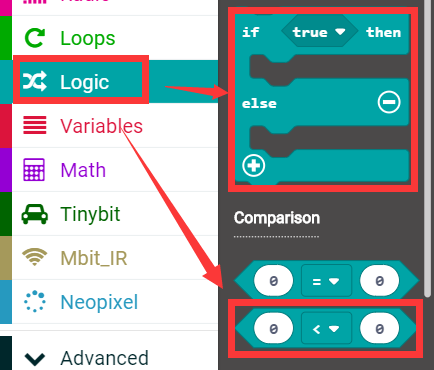
Khối kết hợp
Chương trình tóm tắt được hiển thị dưới đây:
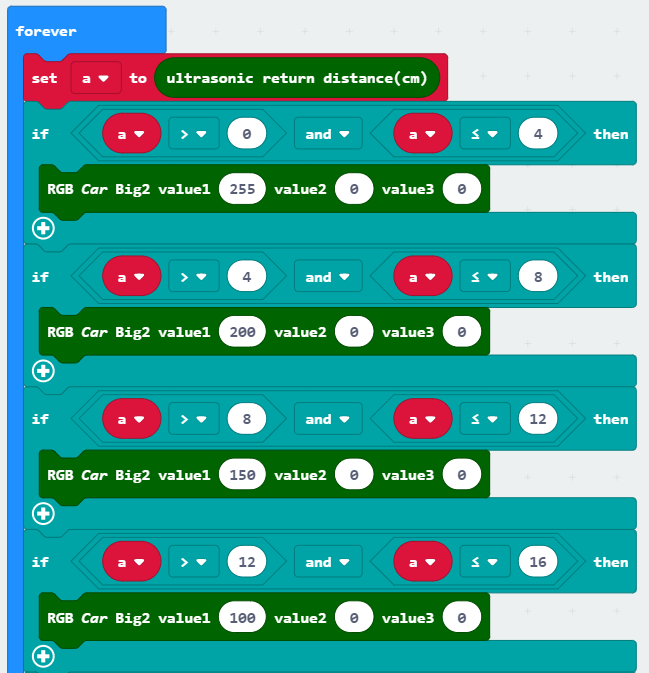
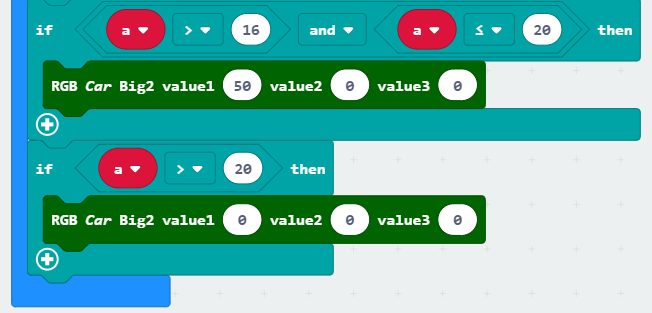
Kết quả
Sau khi chương trình được tải xuống, chúng ta có thể thấy rằng độ sáng của đèn Led chiếu sáng thay đổi khi khoảng cách của đối tượng phía trước Tiny bit bị thay đổi. Khoảng cách càng xa thì độ sáng càng nhỏ. Khi khoảng cách lớn hơn 20cm, đèn Led chiếu sáng sẽ tắt.

File chương trình
Các bạn có thể nạp chương trình có sẵn với tên "Distance-control-light.hex" hoặc "Distance-control-color-light.hex" trong thư mục "Playing".
Tiny bit tránh chướng ngại vật
Mục tiêu học tập
Tìm hiểu cách sử dụng các khối lệnh của siêu âm
Trong bài học này, chúng ta sẽ lập trình để Robot tự động tránh chướng ngại vật
Tìm hiểu các khối lệnh
Sau đây là vị trí của các khối lệnh cần thiết cho chương trình này.
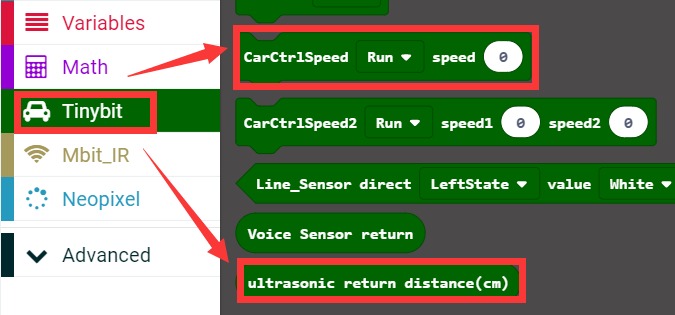
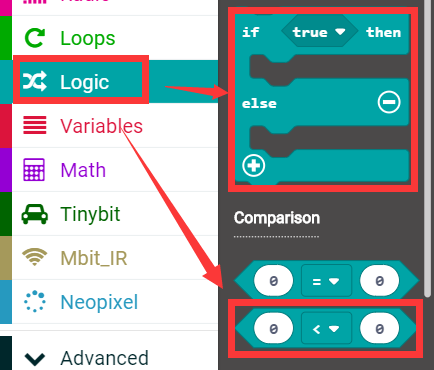
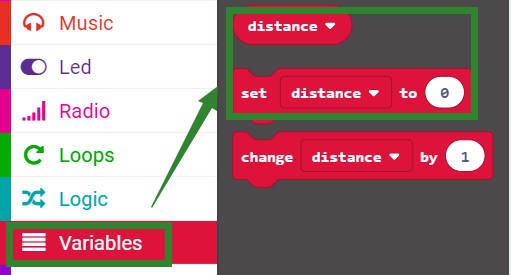
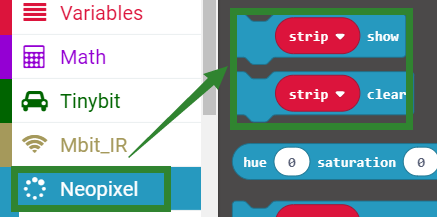
Chương trình
Chương trình tóm tắt được hiển thị dưới đây:
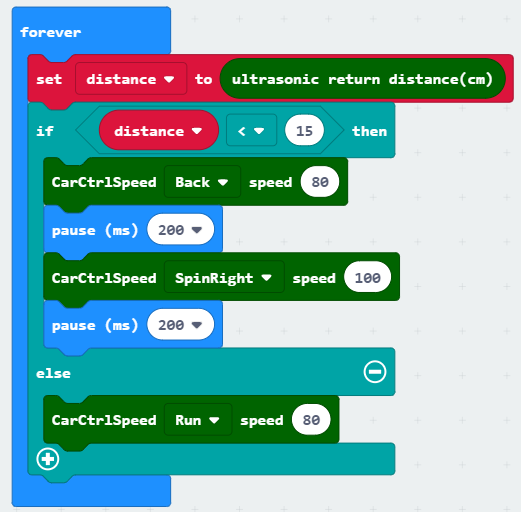
Lưu ý: Các thông số tốc độ và thời gian trong chương trình có thể được điều chỉnh theo tình hình thực tế.
Kết quả
Sau khi chương trình được tải xuống, robot sẽ tự động tránh chướng ngại vật.

File chương trình
Các bạn có thể nạp chương trình có sẵn với tên "Ultrasonic-obstacle-avoidance.hex" hoặc "Ultrasonic-with-light-and-sound.hex" trong thư mục "Playing".
Robot theo dõi
Mục tiêu học tập
Tìm hiểu cách sử dụng các khối lệnh của siêu âm và các khối lệnh của đèn Led chiếu sáng
Trong bài học này, chúng ta sẽ nhận ra rằng trong một khoảng cách nhất định, Tiny-bit có thể đi theo đối tượng và trong một khoảng cách nhất định, Tiny-bit có thể lùi xa đối tượng.
Tìm hiểu các khối lệnh
Sau đây là vị trí của các khối lệnh cần thiết cho chương trình này.
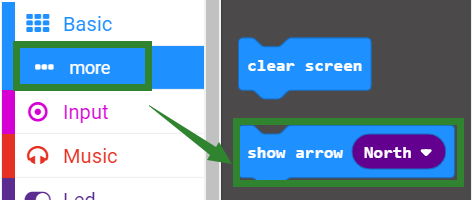
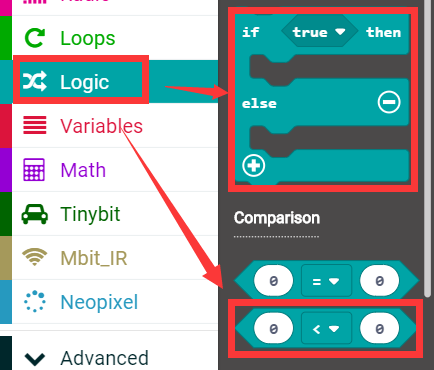
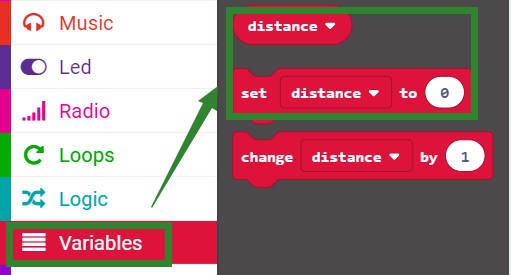
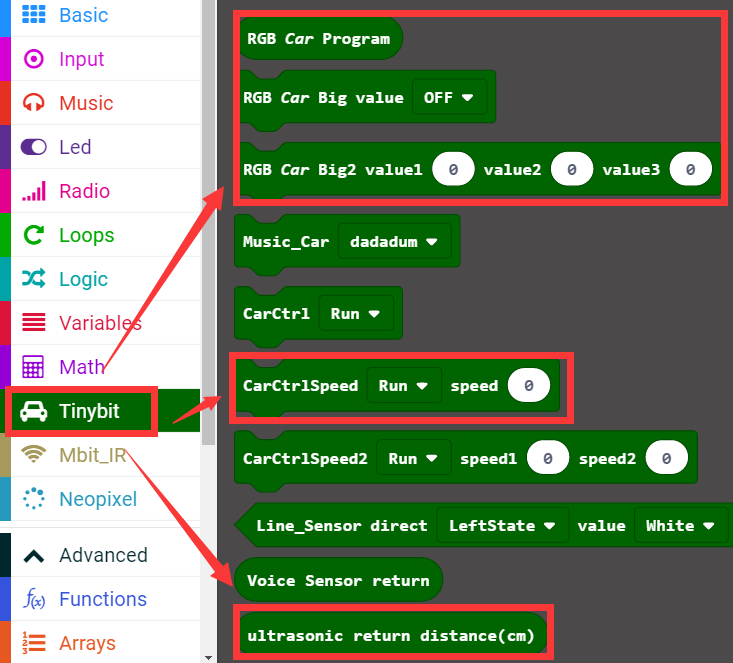
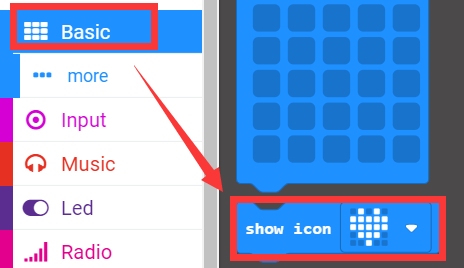
Chương trình
Chương trình tóm tắt được hiển thị dưới đây:
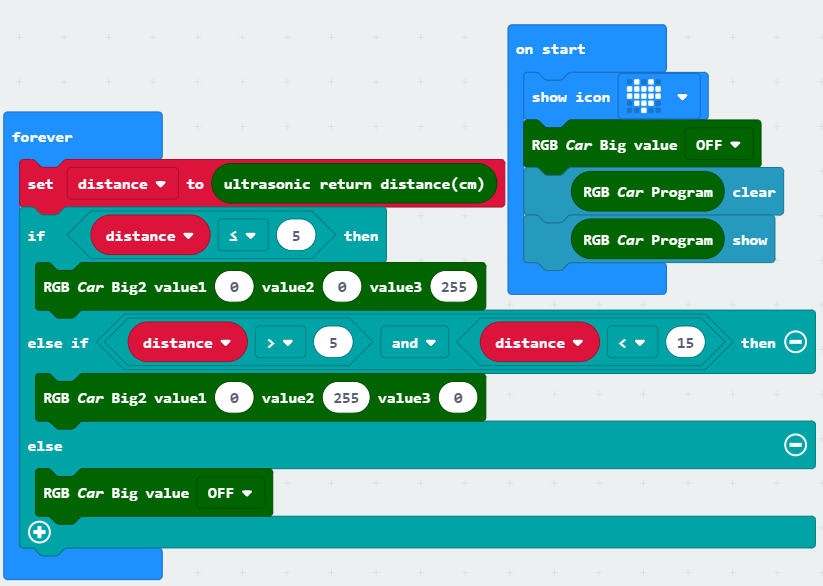
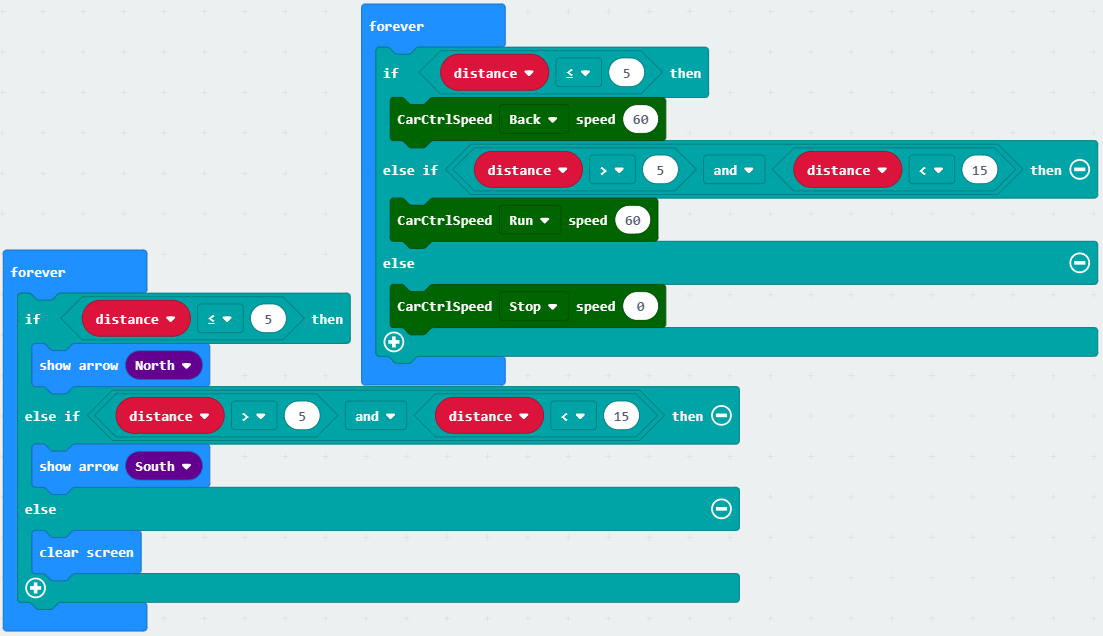
Lưu ý: Các thông số tốc độ và thời gian trong chương trình có thể được điều chỉnh theo tình hình thực tế.
Kết quả
Sau khi chương trình được tải xuống, hãy mở nguồn của Robot. Khi khoảng cách của đối tượng phía trước nhỏ hơn 5 cm, Tiny bit sẽ lùi lại, màn hình ma trận điểm micro:bit sẽ hiển thị mũi tên lùi và đèn Led chiếu sáng sẽ chuyển sang màu xanh lam. Khi khoảng cách của đối tượng ở phía trước là 5 cm đến 15 cm, Tiny bit sẽ đi theo đối tượng, ma trận điểm micro:bit sẽ hiển thị mũi tên về phía trước và đèn Led chiếu sáng sẽ chuyển sang màu xanh lục.

File chương trình
Các bạn có thể nạp chương trình có sẵn với tên "Magic-hand.hex" trong thư mục "Playing".
Máy dò Ra đa
Mục tiêu học tập
Tìm hiểu cách sử dụng khối lệnh của siêu âm, khối lệnh đèn Led chiếu sáng và khối lệnh âm nhạc
Chức năng này được thực hiện bằng cách lập trình: Tiny bit sẽ di chuyển về phía trước, trong khi còi phát ra âm thanh "probe", đènLed chiếu sáng có màu xanh lục và mũi tên được hiển thị trên ma trận điểm micro:bit . Khi có chướng ngại vật phía trước, còi sẽ phát ra âm thanh lớn "start alarm" và đèn Led chiếu sáng sẽ chuyển sang màu đỏ.
Tìm hiểu các khối lệnh
Sau đây là vị trí của các khối lệnh cần thiết cho chương trình này.
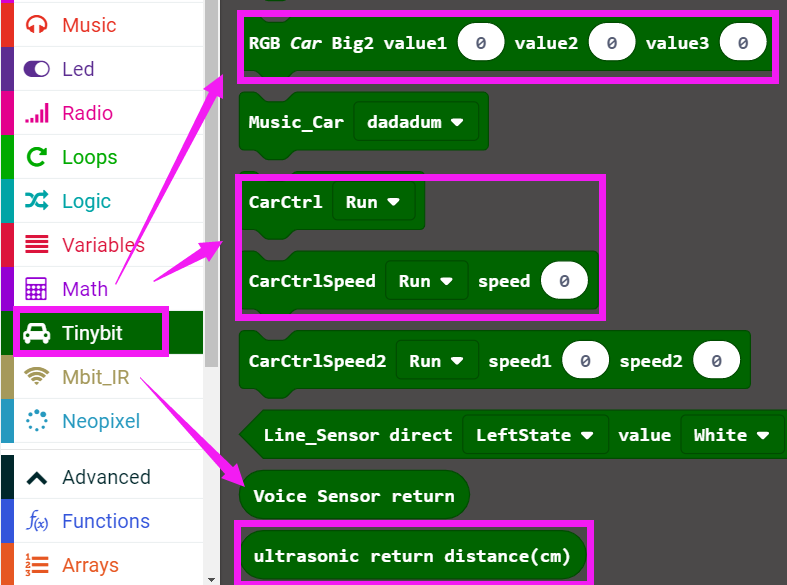
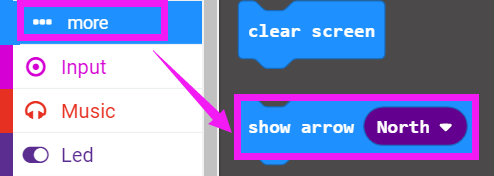
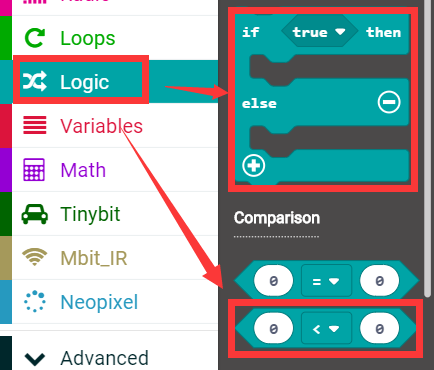
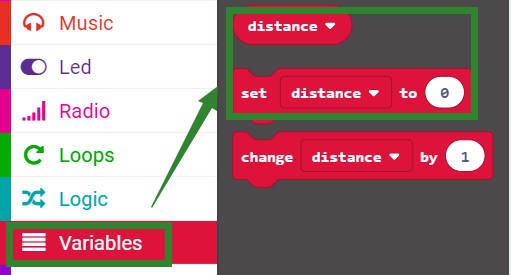
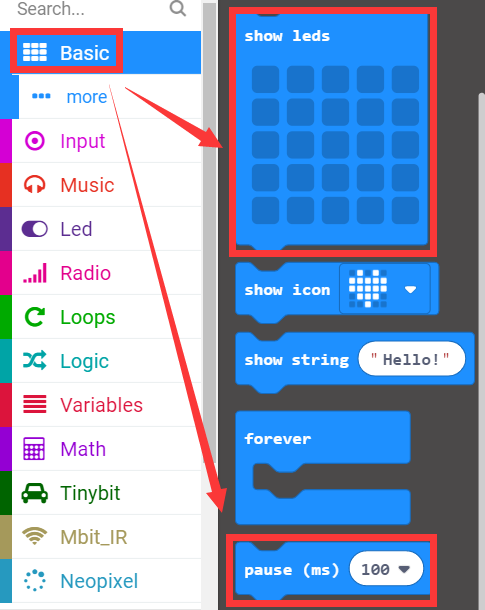
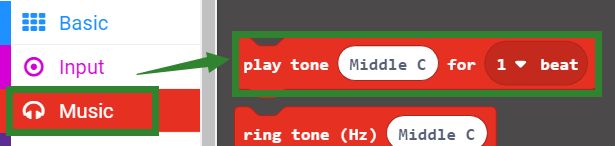
Chương trình
Chương trình tóm tắt được hiển thị dưới đây:
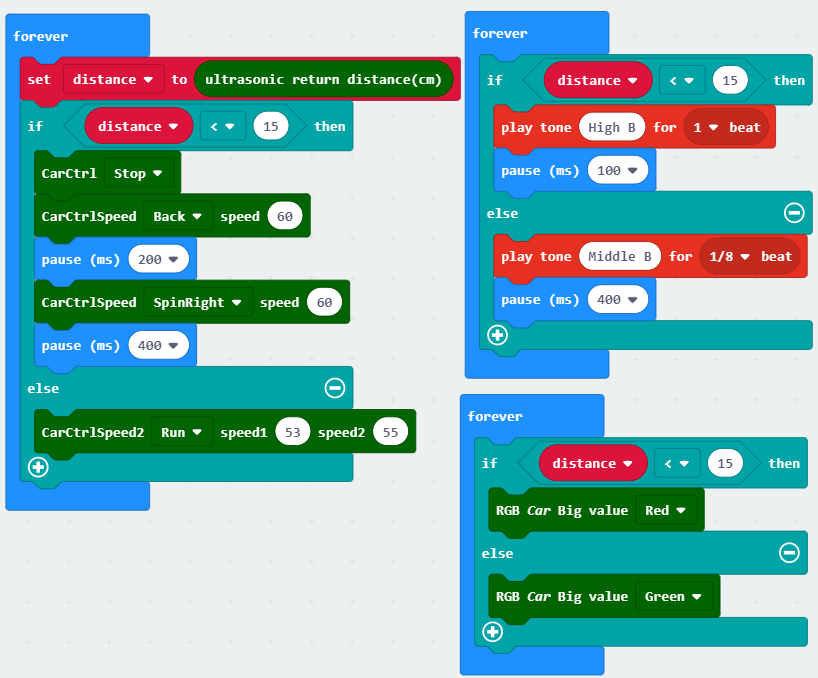
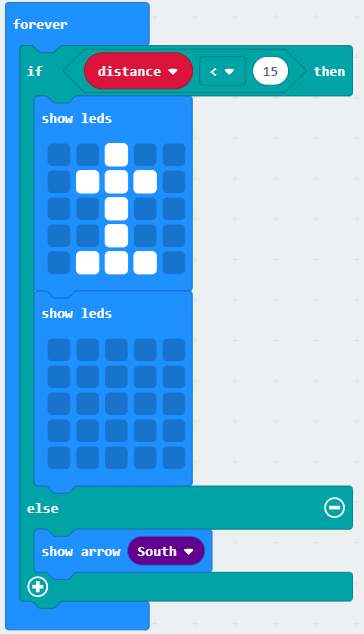
Lưu ý: Các thông số tốc độ và thời gian trong chương trình có thể được điều chỉnh theo tình hình thực tế.
Kết quả
Sau khi chương trình được tải xuống, Tiny bit sẽ di chuyển về phía trước, trong khi còi phát ra âm thanh "probe", đènLed chiếu sáng có màu xanh lục và mũi tên được hiển thị trên ma trận điểm micro:bit . Khi có chướng ngại vật phía trước, còi sẽ phát ra âm thanh lớn "start alarm" và đèn Led chiếu sáng sẽ chuyển sang màu đỏ.

File chương trình
Các bạn có thể nạp chương trình có sẵn với tên "Radar-detector.hex" trong thư mục "Playing".
Lập trình với cảm biến dò line - cảm biến hồng ngoại
Lưu ý: Để tránh sự can thiệp của ánh sáng mặt trời vào cảm biến hồng ngoại, chúng ta cần thực hiện thí nghiệm này trong nhà.
Tìm hiểu về cảm biến dò line của Tiny bit
Chuẩn bị
Vị trí của mô-đun cảm biến dò line trong Robot
Trong hình bên dưới, mô-đun dò line được đánh dấu trong ô màu đỏ

Tìm hiểu về nguyên lý module dò line
Nguyên tắc cơ bản của cảm biến dò line là sử dụng tính chất phản chiếu của đối tượng.
Thử nghiệm của chúng tôi là theo dõi đường màu đen. Khi ánh sáng hồng ngoại được phát ra cho trên vạch màu đen, nó sẽ bị vạch đen hấp thụ. Khi ánh sáng hồng ngoại được phát ra ở vạch màu khác, nó sẽ phản xạ lại ống thu hồng ngoại.
Phương pháp lập trình
Trước tiên, chúng ta cần kết nối micro:bit với máy tính bằng cáp USB. Máy tính sẽ bật lên một ổ flash USB và nhấp vào URL trong ổ flash USB: http://microbit.org/ để vào giao diện lập trình. Thêm gói Yahboom: https://github.com/YahboomTechnology/Tiny-bitLib vào chương trình.
Robot báo hiệu vạch kẻ đường
Mục tiêu học tập
Tìm hiểu cách sử dụng các khối lệnh cảm biến dò line và các khối lệnh điều khiển động cơ
Chức năng này được thực hiện bằng cách lập trình: trong khi Tiny bit di chuyển về phía trước trên bề mặt màu trắng, nếu Tiny bit phát hiện màu đen, đèn sẽ sáng lên màu đỏ và còi phát các âm khác nhau.
Tìm hiẻu các khối lệnh
Sau đây là vị trí của các khối lệnh cần thiết cho chương trình này.
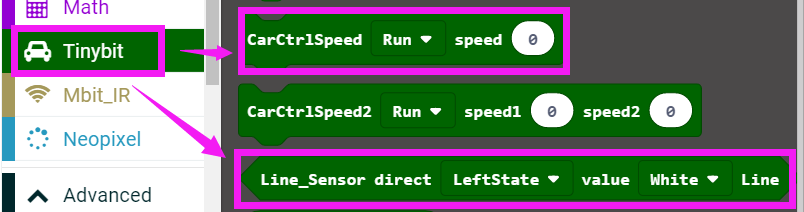
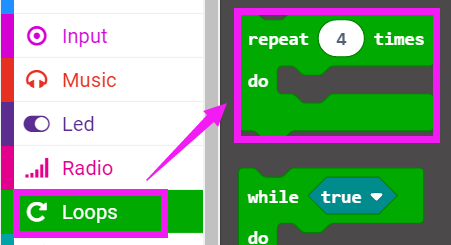
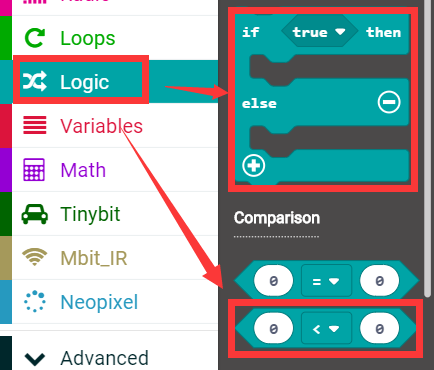
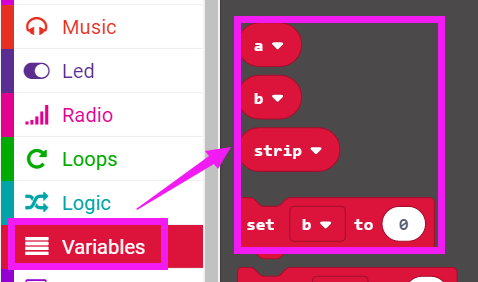
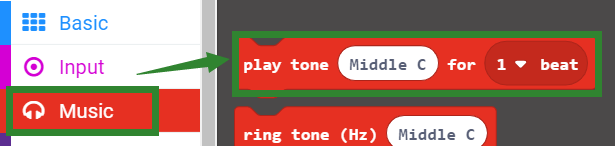
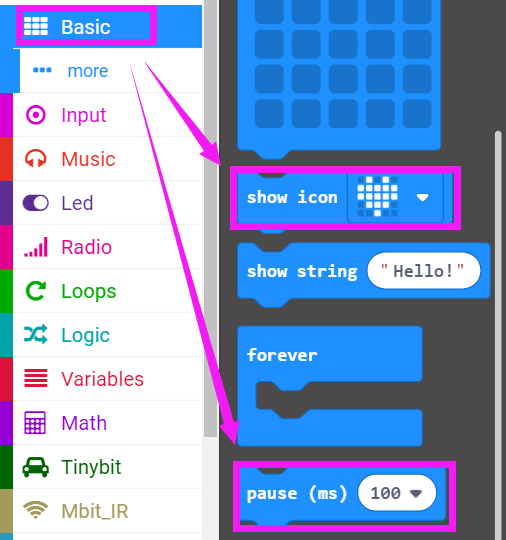
Chương trình
Chương trình tóm tắt được hiển thị dưới đây:
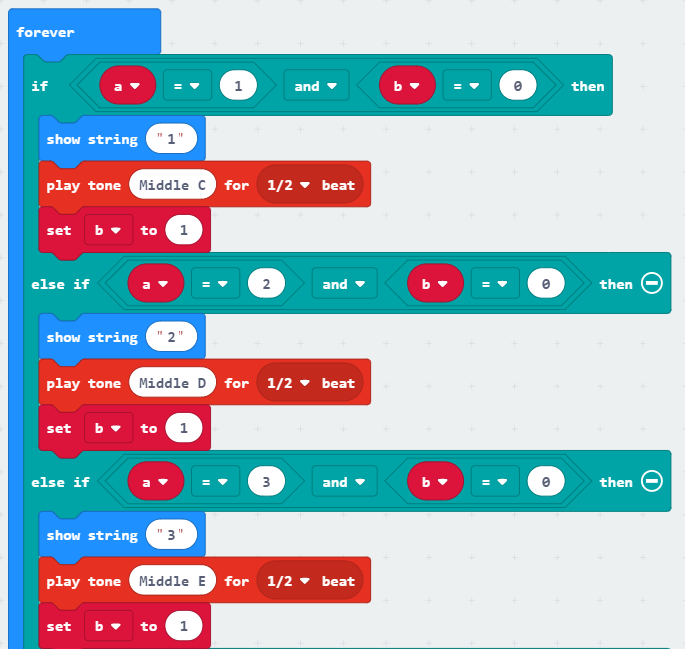
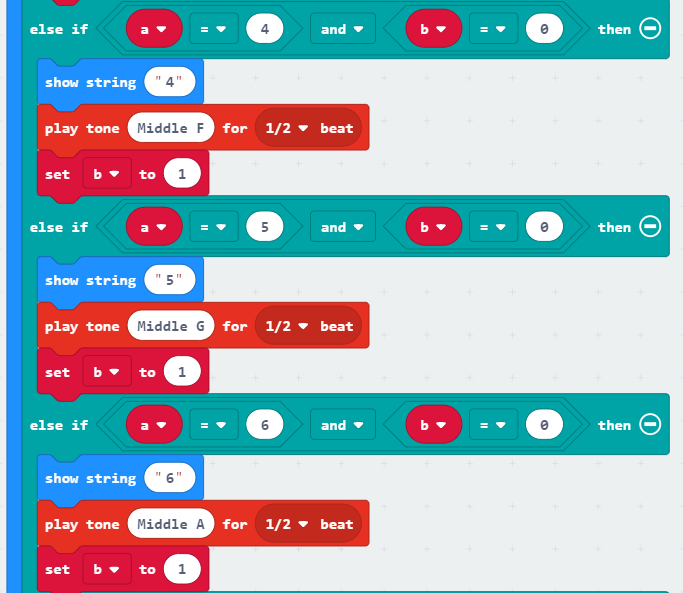
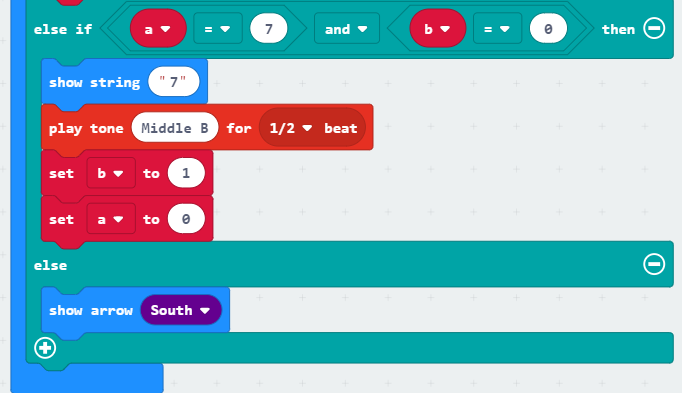
Lưu ý: Các thông số tốc độ và thời gian trong chương trình có thể được điều chỉnh theo tình hình thực tế.
Kết quả
Sau khi chương trình được tải xuống, chúng ta đặt Tiny bit trên bề mặt có 7 ô vuông màu đen trên nền trắng, bật nguồn cho Robot, Tiny bit sẽ tiến lên, ma trận điểm micro:bit sẽ hiển thị mũi tên tiến. Và đèn Led chiếu sáng sẽ có màu trắng.
Khi cảm biến dò đường phát hiện màu đen, đèn Led chiếu sáng sẽ chuyển sang màu đỏ, tiếng còi chuyển sang các âm thanh khác nhau và ma trận điểm micro:bit hiển thị số.
Khi hình vuông màu đen được phát hiện lần đầu tiên, ma trận điểm micro:bit sẽ hiển thị "1", loa sẽ phát âm thanh "do"
Khi hình vuông màu đen được phát hiện lần thứ hai, ma trận điểm micro:bit sẽ hiển thị "2", loa sẽ phát âm thanh “re”
Khi hình vuông màu đen được phát hiện lần thứ ba, ma trận điểm micro:bit sẽ hiển thị "3", loa sẽ phát âm thanh “mi”
.....
Khi hình vuông màu đen được phát hiện lần thứ bảy, ma trận điểm micro:bit sẽ hiển thị "7", loa sẽ phát âm thanh “si”
Khi hình vuông màu đen được phát hiện lần thứ tám, ma trận điểm micro:bit sẽ hiển thị "1", loa sẽ phát âm thanh "do"
.......
Mẹo: Không nhất thiết phải là ô vuông màu đen, bạn có thể dùng bút màu đen để vẽ các khối màu đen với nhiều hình dạng khác nhau.
File chương trình
Các bạn có thể nạp chương trình có sẵn với tên "Playing-black-paino.hex" trong thư mục "Playing".
Tiny bit dò line
Mục tiêu học tập
Tìm hiểu cách sử dụng các khối lệnh của cảm biến dò line và khối lệnh điều khiển động cơ.
Chức năng này được thực hiện bằng cách lập trình: Robot đi theo vạch kẻ màu đen.
Tìm kiếm khối
Sau đây là vị trí của các khối lệnh cần thiết cho chương trình này.
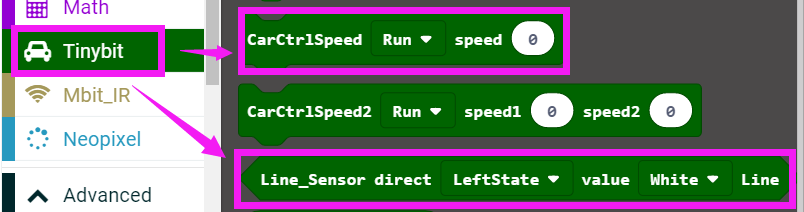
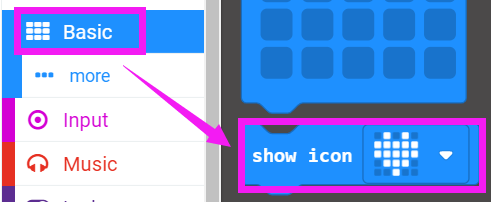
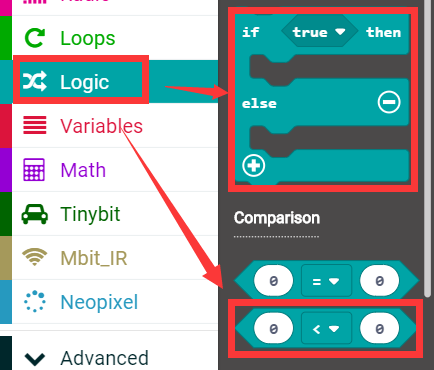
Chương trình
Chương trình tóm tắt được hiển thị dưới đây:
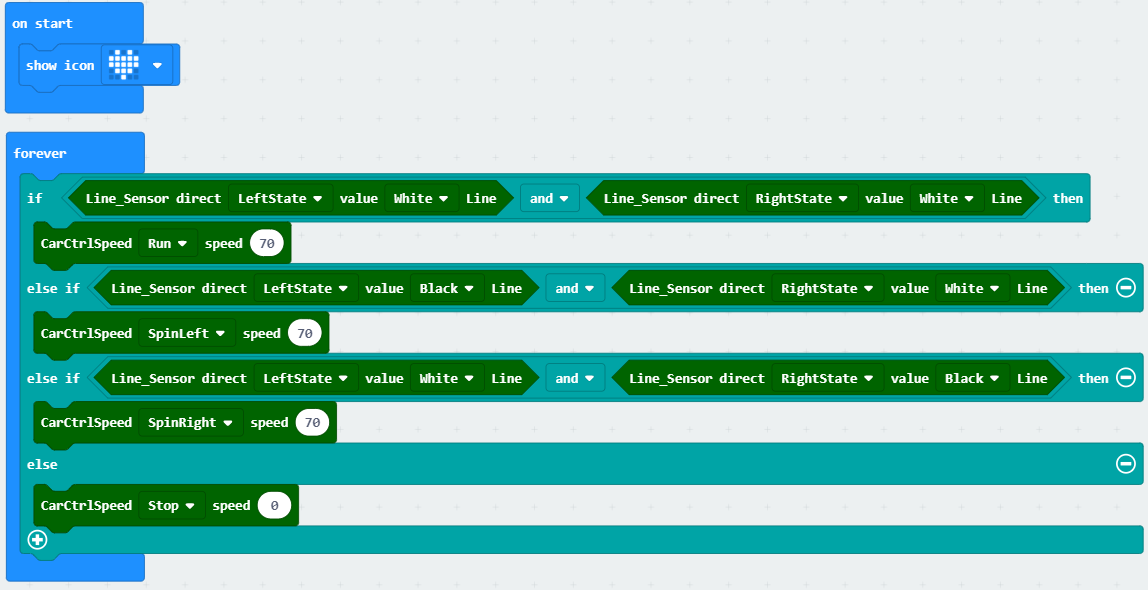
Kết quả
Sau khi chương trình được tải xuống, Robbot sẽ đi theo đường màu đen và một trái tim sẽ hiển thị trên ma trận điểm micro:bit.
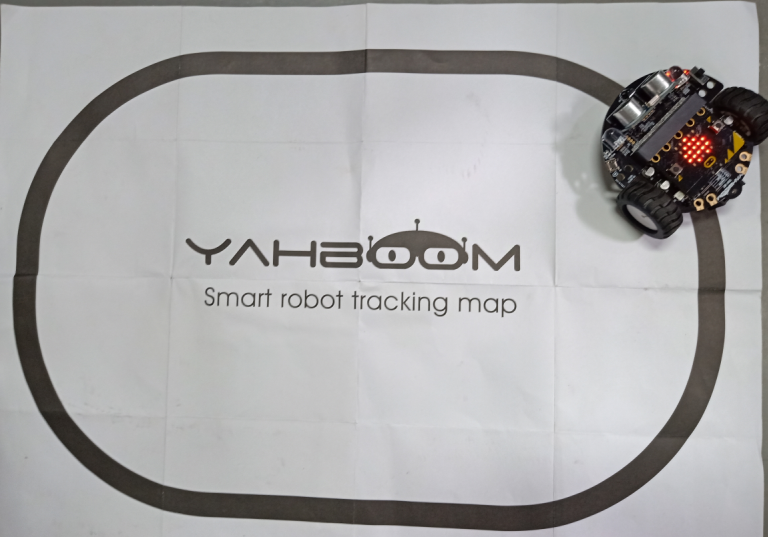

File chương trình
Các bạn có thể nạp chương trình có sẵn với tên "Tracking.hex" hoặc "Tracking-with-light.hex" trong thư mục "Playing".
Lập trình với cảm biến âm thanh
Lưu ý: Để giảm nhiễu của các âm thanh khác trên cảm biến giọng nói, chúng ta cần thực hiện thí nghiệm này trong một môi trường tương đối yên tĩnh.
Tìm hiểu về cảm biến âm thanh của Tiny bit
Chuẩn bị
Tìm hiểu vị trí của mô-đun cảm biến âm thanh trong robot
! ! ! Lưu ý: Trong thí nghiệm này, chúng ta cần lắp nắp cầu nhảy vào vị trí như hình bên dưới.

Trong hình bên dưới, mô-đun cảm biến âm thanh trong khung màu đỏ.

Phương pháp lập trình:
Trước tiên, chúng ta cần kết nối micro:bit với máy tính bằng cáp USB. Máy tính sẽ bật lên một ổ flash USB và nhấp vào URL trong ổ flash USB: http://microbit.org/ để vào giao diện lập trình. Thêm gói Yahboom: https://github.com/YahboomTechnology/Tiny-bitLib vào chương trình.
Điều khiển đèn Led bằng giọng nói
Mục tiêu học tập
Tìm hiểu cách sử dụng cảm biến âm thanh và khối lệnh điều khiển đèn Led
Chức năng được thực hiện bằng cách lập trình: khi cảm biến âm thanh phát hiện cường độ âm thanh, Robot sẽ thay đổi màu sắc ngẫu nhiên.
Tìm hiểu các khối lệnh
Sau đây là vị trí của các khối lệnh cần thiết cho chương trình này.
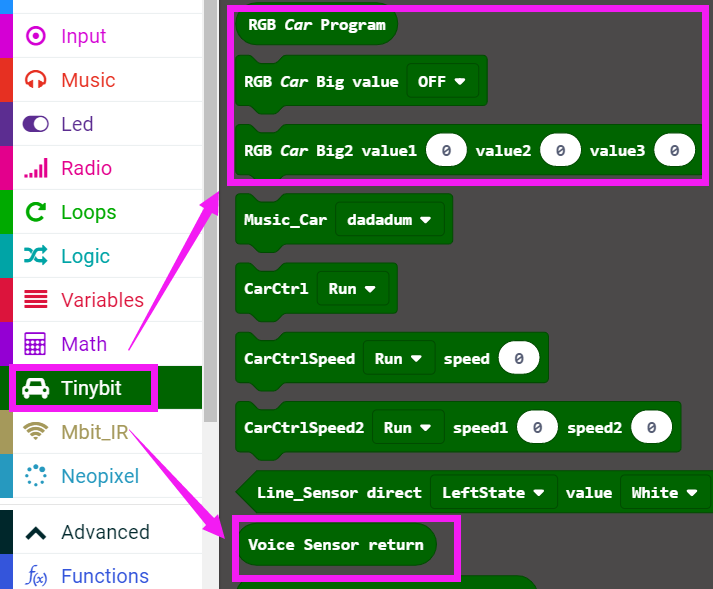
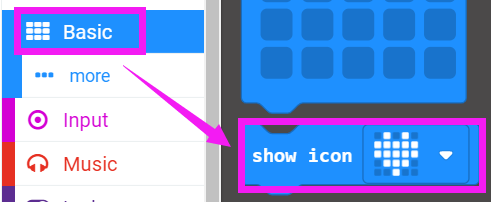
Chương trình
Chương trình tóm tắt được hiển thị dưới đây:
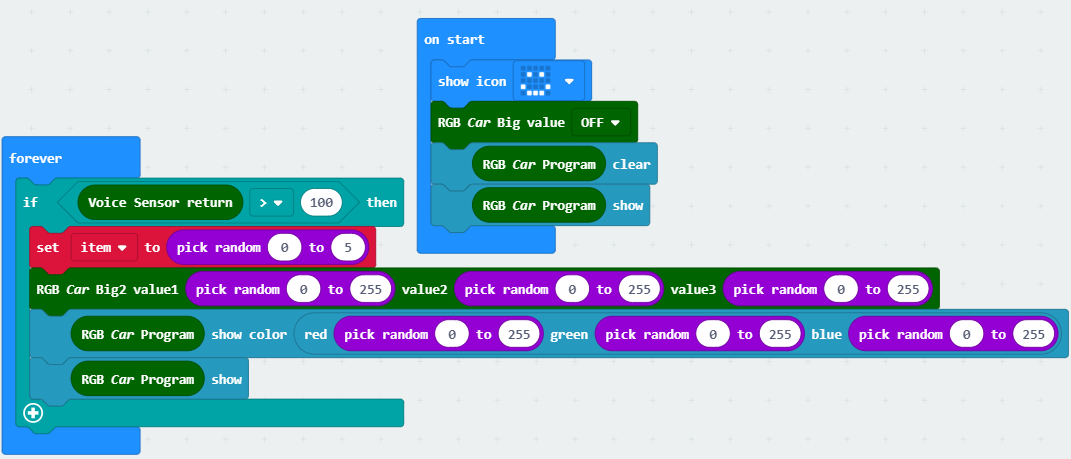
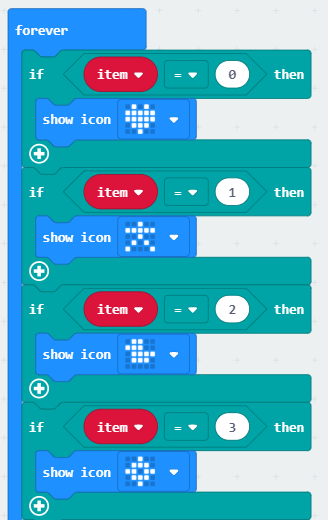
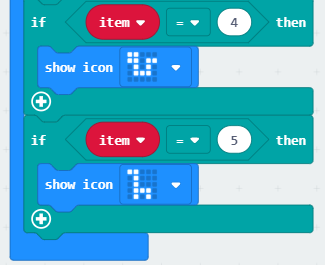
Kết quả
Sau khi chương trình được tải xuống, chúng ta đặt Robot lên bàn. Khi chúng ta đập tay xuống bàn, đèn của Robot sẽ đổi màu ngẫu nhiên.


File chương trình
Các bạn có thể nạp chương trình có sẵn với tên "Voice-control-light.hex" trong thư mục "Playing".
Lập trình di chuyển theo tiếng động
Mục tiêu học tập
Tìm hiểu cách sử dụng cảm biến âm thanh và đèn Led
Chức năng này được thực hiện bằng cách lập trình: khi cảm biến âm thanh phát hiện âm thanh lớn hơn, ma trận điểm của Micro:bit sẽ hiển thị mặt khóc, Robot sẽ run rẩy, sau đó nó sẽ quay trở lại.
Tìm hiểu các khối lệnh
Sau đây là vị trí của các khối lệnh cần thiết cho chương trình này.
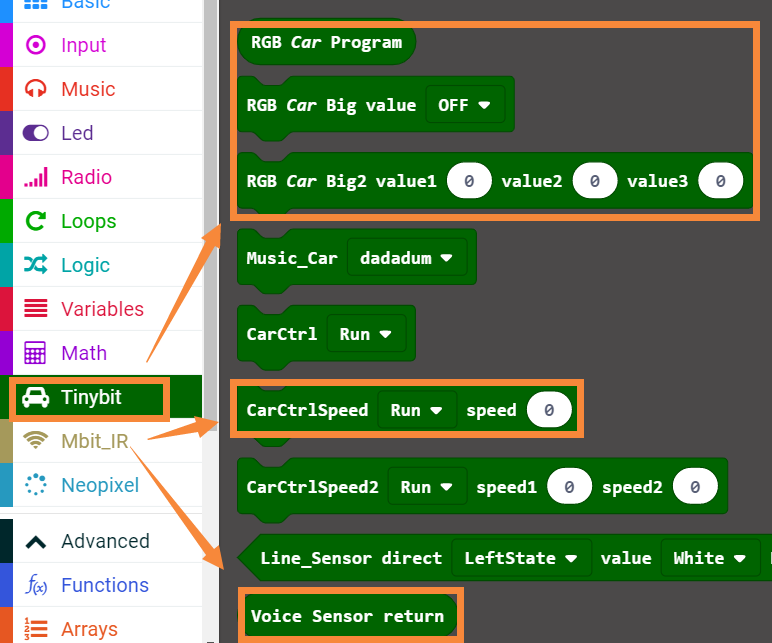
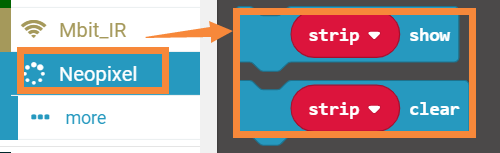
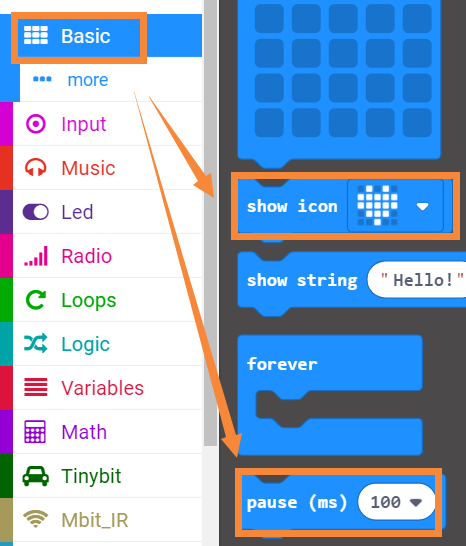
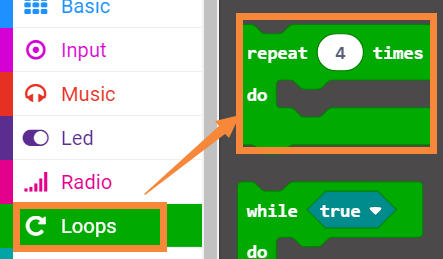
Chương trình
Chương trình tóm tắt được hiển thị dưới đây:
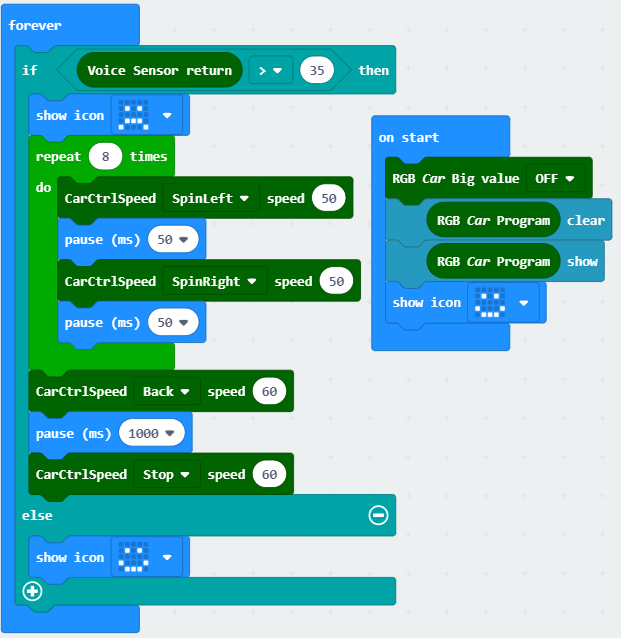
Kết quả
Sau khi chương trình được tải xuống, chúng ta đặt Robot lên bàn. Mở nguồn Robot, nó sẽ đứng yên và ma trận điểm micro:bit sẽ hiển thị nụ cười.
Khi chúng ta đạp tay xuống bàn, ma trận điểm micro:bit sẽ hiển thị hình mặt khóc và xe robot sẽ rung động, sau đó nó sẽ lùi lại 1 giây.
File chương trình
Các bạn có thể nạp chương trình có sẵn với tên "coward.hex" trong thư mục "Playing".
Nhịp điệu âm nhạc
Mục tiêu học tập
Tìm hiểu cách sử dụng cảm biến âm thanh và đèn Led của Tiny bit
Chức năng này được thực hiện bằng cách lập trình: Khi cảm biến âm thanh phát hiện âm thanh có cường độ khác nhau, đèn của Robot sẽ chuyển đổi màu sắc và độ sáng, đồng thời ma trận điểm micro:bit hiển thị các hình khác nhau.
Tìm hiểu các khối lệnh
Sau đây là vị trí của các khối lệnh cần thiết cho chương trình này.
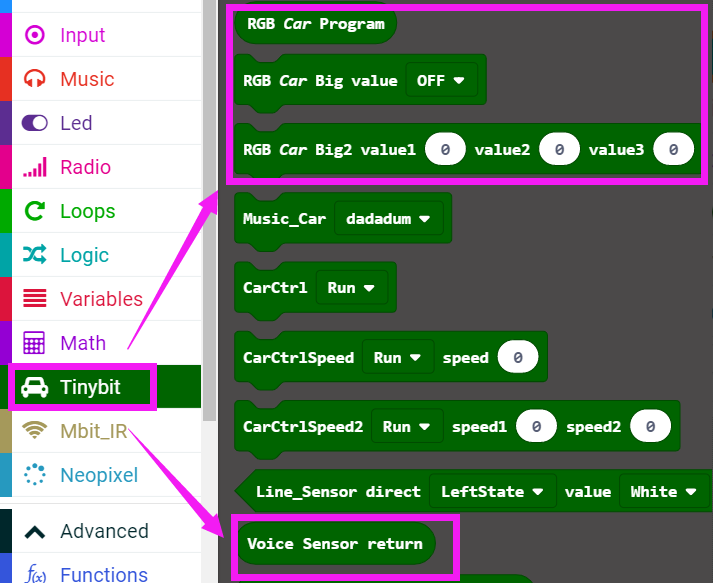
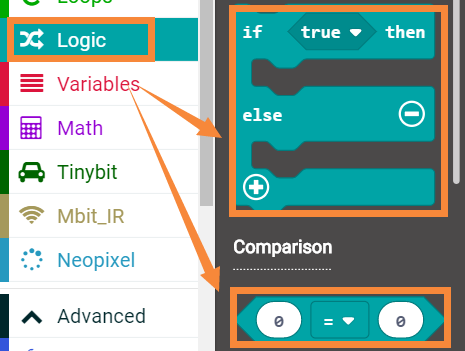
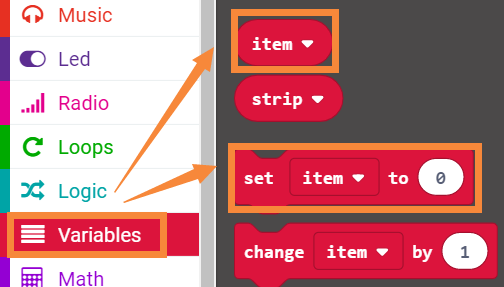
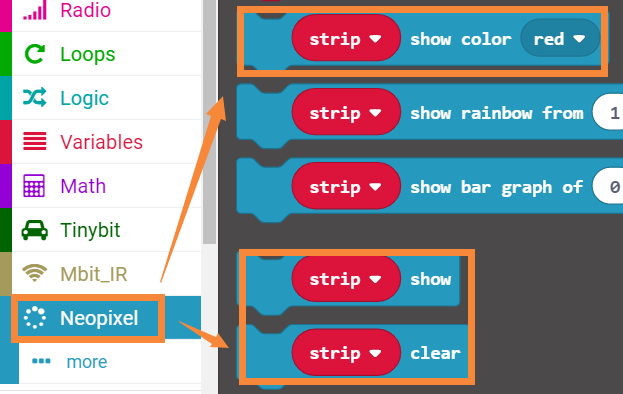
Chương trình
Chương trình tóm tắt là file "Musical-rhythm.hex" trong thư mục "Playing".
Kết quả
Sau khi chương trình được nạp vào Micro:bit, bật nguồn của Robot. Khi cảm biến âm thanh phát hiện âm thanh có cường độ khác nhau, đèn của Robot sẽ chuyển đổi màu sắc và độ sáng, đồng thời ma trận điểm micro:bit hiển thị các hình khác nhau.
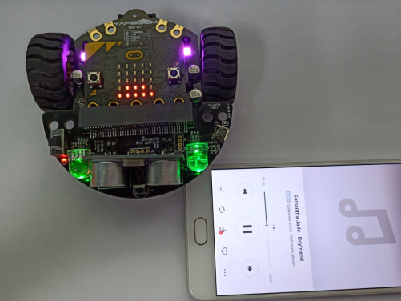
File chương trình
Các bạn có thể nạp chương trình có sẵn với tên "Musical-rhythm.hex" trong thư mục "Playing".
Tiny bit chuyển động theo âm thanh
Mục tiêu học tập
Tìm hiểu cách sử dụng cảm biến âm thanh và đèn Led
Chức năng này được thực hiện bằng cách lập trình: Khi cảm biến âm thanh phát hiện âm thanh có cường độ khác nhau, đèn của Robot sẽ chuyển đổi màu sắc và độ sáng, ma trận điểm micro:bit hiển thị các hình khác nhau. Và Tiny bit sẽ dao động với các biên độ khác nhau tùy theo cường độ của âm thanh.
Tìm hiểu các khối lệnh
Sau đây là vị trí của các khối lệnh cần thiết cho chương trình này.
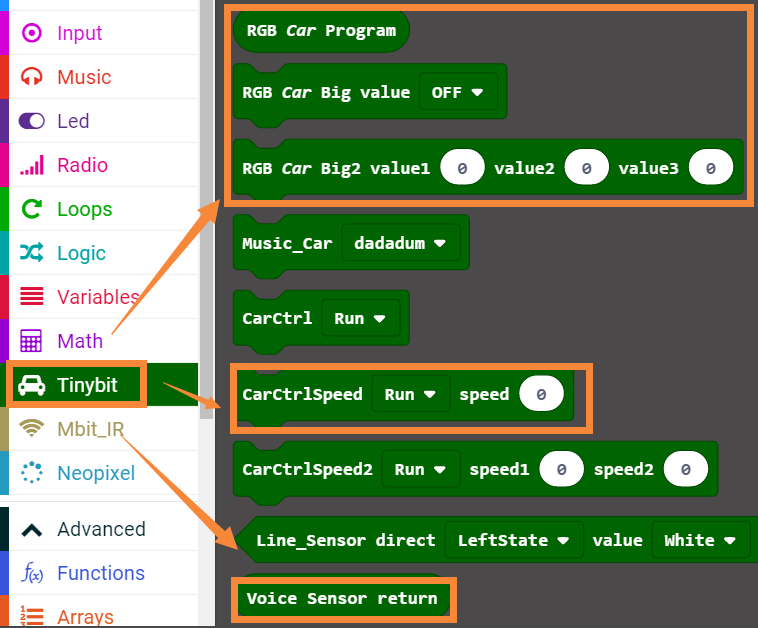
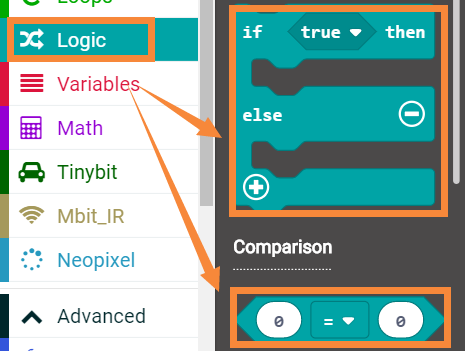
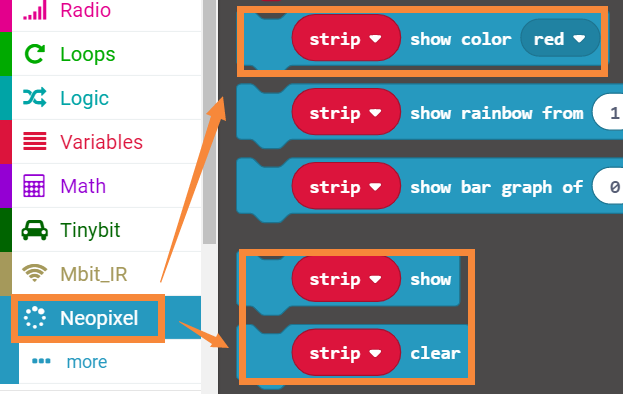
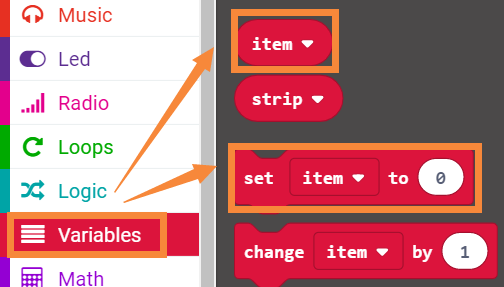
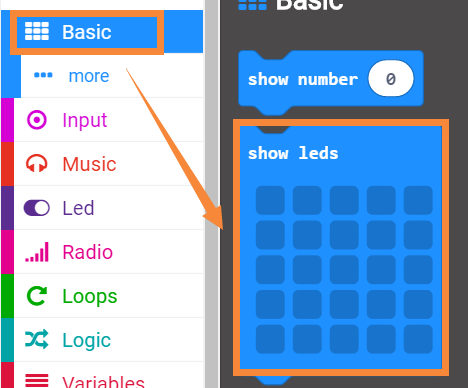
Chương trình
Các bạn tải file "Listener.hex" trong thư mục "Playing" vào Makecode.org để biết chương trình.
Kết quả
Sau khi chương trình được nạp vào Micro:bit, chúng ta đặt Robot lên bàn và bật nguồn của Robot. Khi cảm biến âm thanh phát hiện âm thanh có cường độ khác nhau, đèn Robot sẽ chuyển đổi màu sắc và độ sáng, ma trận điểm micro: bit hiển thị các hình khác nhau. Và Tiny bit sẽ dao động với các biên độ khác nhau tùy theo cường độ của âm thanh.
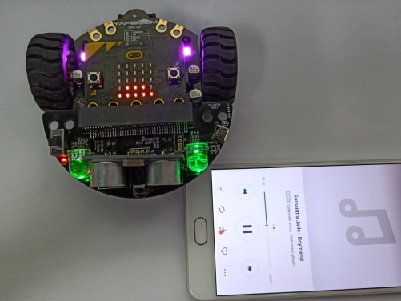
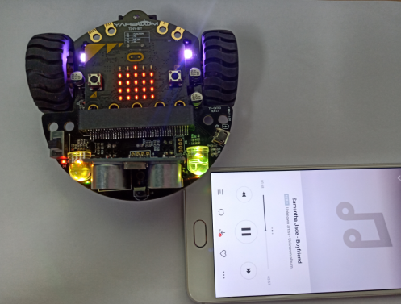
File chương trình
Các bạn có thể nạp chương trình có sẵn với tên "Listener.hex"
Lập trình với la bàn
Tìm hiểu la bàn trên Tiny bit
Chuẩn bị
Bài học này chủ yếu sử dụng cảm biến la bàn đi kèm với micro:bit. Ngoài việc phát hiện cường độ từ trường của trái đất, cảm biến la bàn còn có thể được sử dụng như một la bàn điện tử để xác định phương hướng.
! ! ! Lưu ý: Nếu chúng ta làm việc với cảm biến la bàn, chúng ta phải hiệu chỉnh la bàn vì từ trường ở mỗi vị trí là khác nhau và có ảnh hưởng lớn đến kết quả.
Khi quá trình tải xuống chương trình hoàn tất, micro:bit sẽ nhắc hiệu chuẩn, màn hình (LED dot matrix) nhắc: “TILT TO FILL SCREEN”, sau đó vào giao diện hiệu chuẩn.
Phương pháp hiệu chuẩn:
Nghiêng micro:bit, làm cho ma trận điểm 5x5 trên bảng micro:bit đều sáng, như minh họa trong hình sau:
Sau đó, một nụ cười sẽ xuất hiện trên ma trận điểm micro:bit để cho biết rằng quá trình hiệu chuẩn đã hoàn tất.
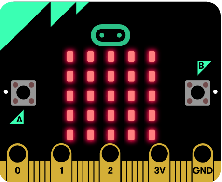
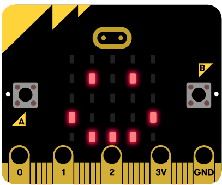
Phương pháp lập trình
Trước tiên, chúng ta cần kết nối micro:bit với máy tính bằng cáp USB. Máy tính sẽ bật lên một ổ flash USB và nhấp vào URL trong ổ flash USB: http://microbit.org/ để vào giao diện lập trình. Thêm thư viện mở rộng Yahboom: https://github.com/YahboomTechnology/Tiny-bitLib vào chương trình.
Lập trình Tiny bit rung lắc khi chạm vào
Mục tiêu học tập
Tìm hiểu cách sử dụng các khối lệnh la bàn
Chức năng này được thực hiện bằng cách lập trình: Khi góc của la bàn micro:bit thay đổi, Tiny-bit sẽ lắc lư và còi sẽ phát ra âm thanh.
Tìm hiểu các khối lệnh
Sau đây là vị trí của các khối lệnh cần thiết cho chương trình này .
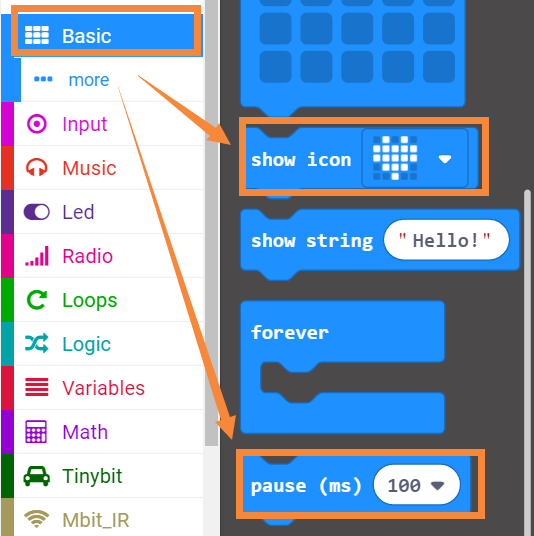
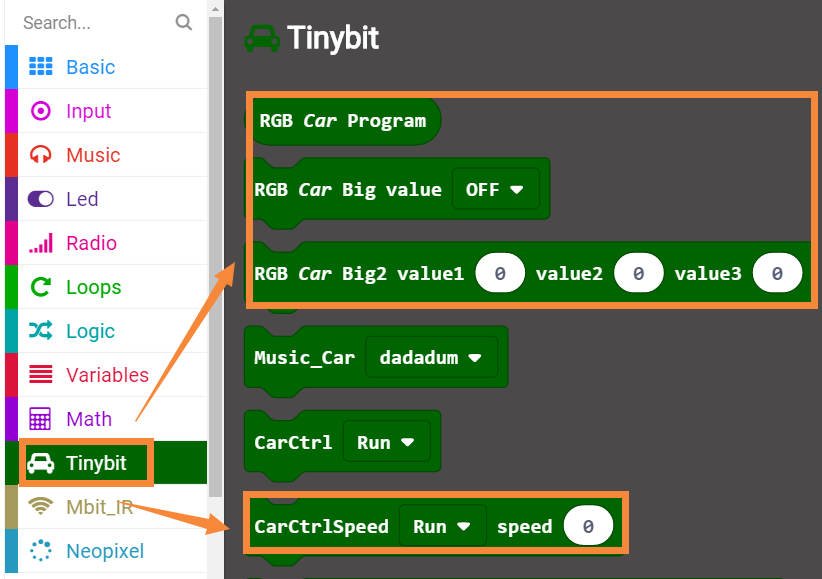
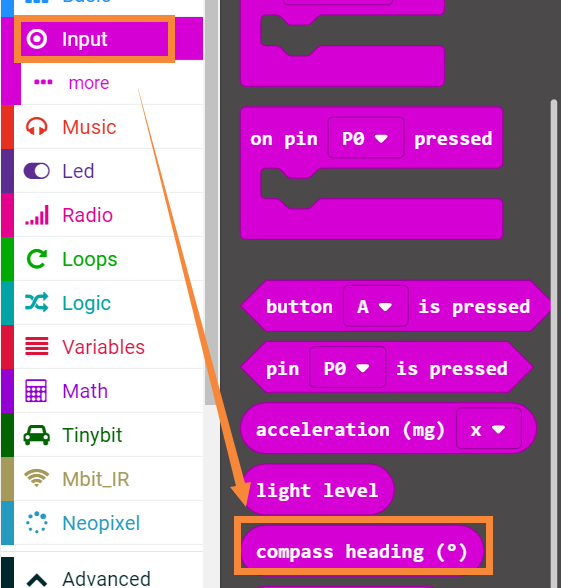

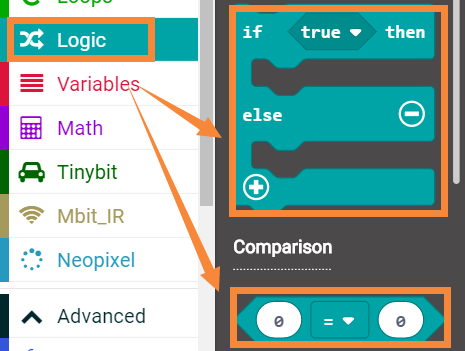
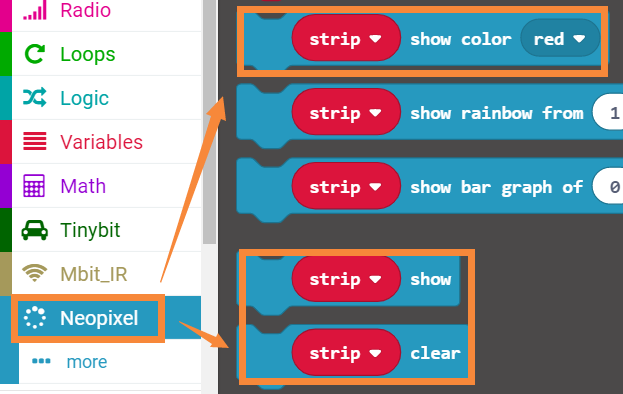
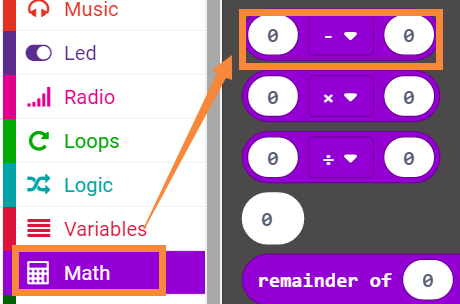
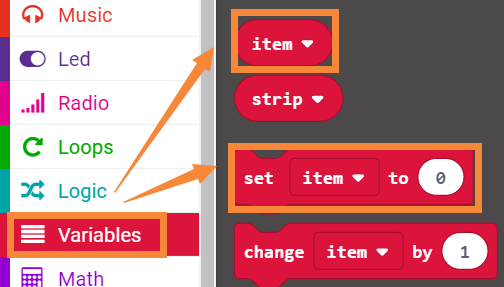
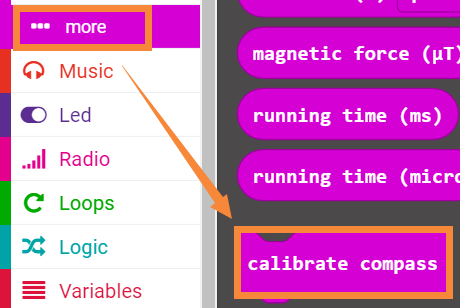
Chương trình
Các bạn có thể tải chương trình với tên "Wobble-when-touch.hex" trong thư mục "Playing" vào giao diện lập trình trên web để tham khảo.
Kết quả
Sau khi chương trình được nạp vào Micro:bit, hãy bật nguồn của Robot.
- Hoàn thành việc hiệu chỉnh la bàn theo hướng dẫn trên phần "Chuẩn bị"
- Sau hai giây, ma trận điểm micro:bit sẽ hiển thị trái tim như trong "Hình 1". lúc này Tiny bit sẽ đứng yên.
- Khi chúng ta đẩy nhẹ Tiny bi bằng tay (thay đổi góc của la bàn hiện tại), ma trận điểm micro:bit sẽ hiển thị hình của bàn cờ, trong khi đèn chuyển sang màu xanh lam, như trong "Hình 2" bên dưới. Tiny bit sẽ lắc lư một lúc, sau đó nó sẽ đứng yên. ma trận điểm micro:bit sẽ hiển thị trái tim và đèn sẽ tắt và còi sẽ phát ra âm thanh.


Hình 1 Hình 2
File chương trình
Các bạn có thể nạp chương trình có sẵn với tên "Wobble-when-touch.hex" trong thư mục "Playing".
Lập trình với cảm biến gia tốc kế
Chuẩn bị
Bài học này chủ yếu sử dụng gia tốc kế đi kèm với micro:bit. Khi chúng ta di chuyển Tiny bit, các giá trị của X, Y và Z theo ba hướng gia tốc sẽ thay đổi.
Bài này sẽ chỉ cách làm thế nào để đo lường được vị trí bo mạch với gia tốc kế và tổng quát về dữ liệu đầu ra của 3 chiều không gian bởi gia tốc kế.
Trong thí nghiệm này, chúng tôi sử dụng dữ liệu được thay đổi theo hướng X.
Phương pháp lập trình
Trước tiên, chúng ta cần kết nối micro:bit với máy tính bằng cáp USB. Máy tính sẽ bật lên một ổ flash USB và nhấp vào URL trong ổ flash USB: http://microbit.org / để vào giao diện lập trình. Thêm gói Yahboom: https://github.com/YahboomTechnology/Tiny-bitLib vào chương trình.
Lập trình làm con quay Tiny bit
Mục tiêu học tập
Tìm hiểu cách sử dụng các khối lệnh gia tốc kế
Chức năng này được thực hiện bằng cách lập trình: Khi chúng ta làm nghiêng Tiny bit, khi đó sẽ thay đổi giá trị theo hướng trục x của gia tốc kế và đặt thời gian quay Tiny bit dựa trên dữ liệu này.
Tìm hiểu các khối lệnh
Sau đây là vị trí của các khối lẹnh cần thiết cho chương trình này .
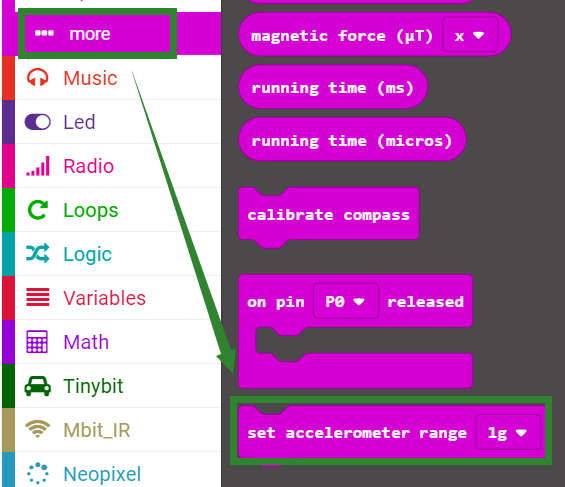
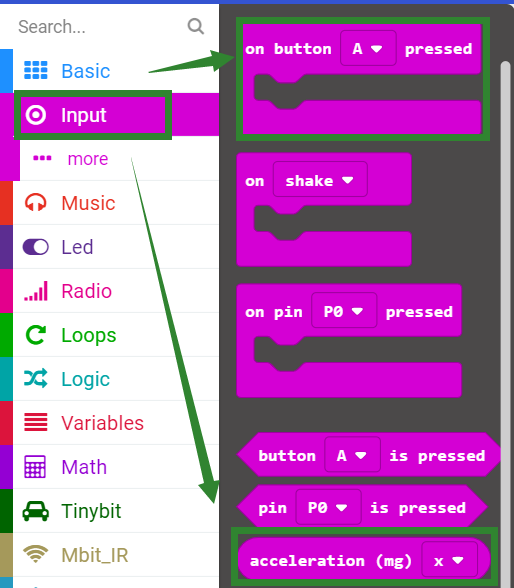
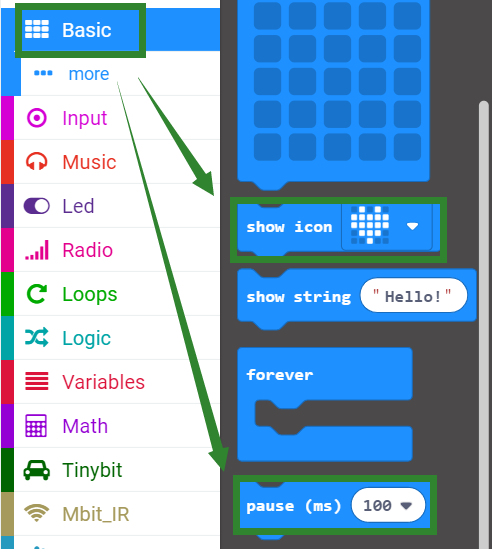
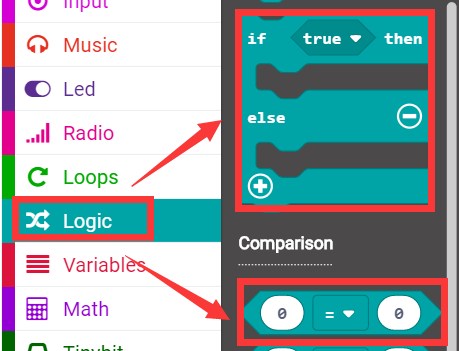
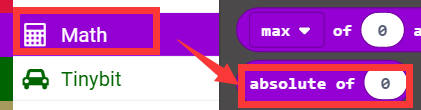
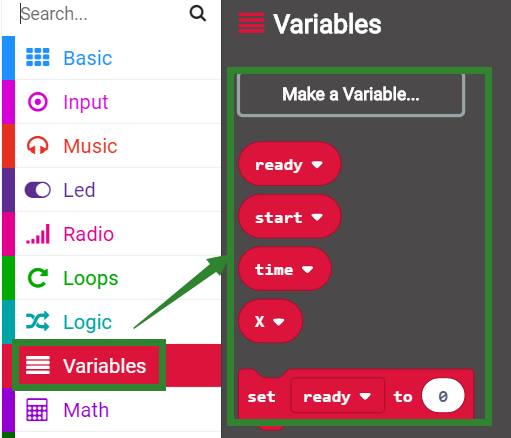
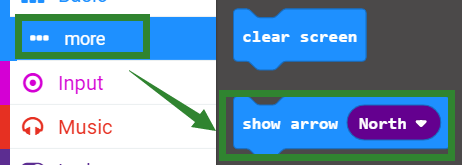
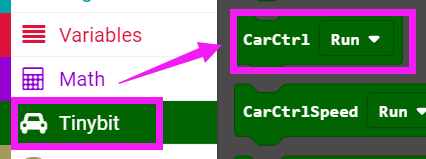
Chương trình
Chương trình tóm tắt được hiển thị dưới đây:
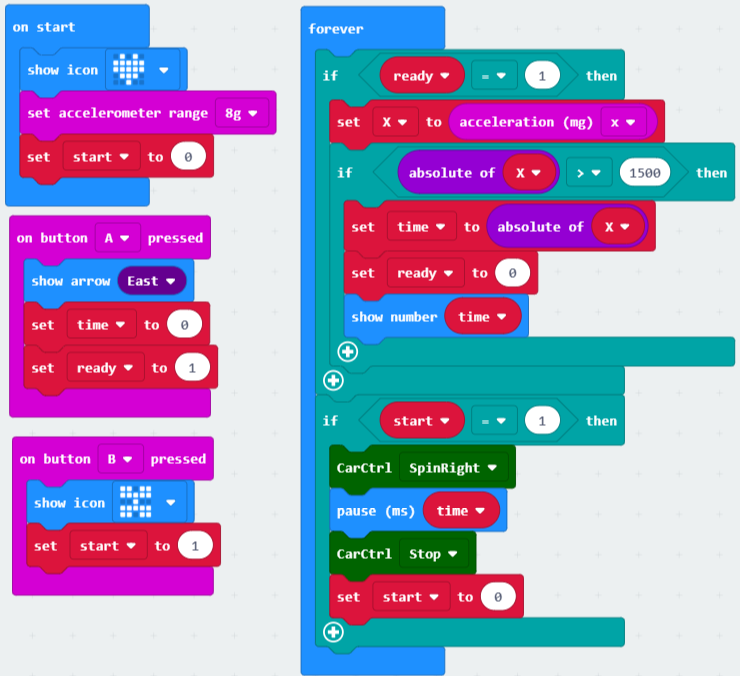
Kết quả
- Sau khi chương trình được nạp vào Micro:bit, bật nguồn của Robot và ma trận điểm micro:bit sẽ hiển thị hình trái tim.
- Khi chúng ta nhấn nút A, sẽ xuất hiện mũi tên chỉ vào nút B như trong "Hình 1". Sau đó, chúng ta có thể lắc Tiny bit, ma trận điểm micro:bit sẽ hiển thị dữ liệu của trục X theo sự thay đổi của gia tốc kế, như thể hiện trong "Hình 2" bên dưới.
- Tiếp theo, chúng ta đặt Tiny bit trên mặt đất hoặc mặt phẳng. Sau khi nhấn nút B, hình một con bướm sẽ được hiển thị trên ma trận điểm micro:bit như trong "Hình 3", sau đó Tiny bit bắt đầu quay sang phải như trong "Hình 4". Thời gian quay là giá dữ liệu thay đổi trục X của gia tốc kế.
- Sau khi hết thời gian, Tiny bit sẽ dừng lại.
- Cho đến khi chúng ta nhấn nút A một lần nữa và lắc Tiny bit. Giá trị đo của gia tốc kế thay đổi, rồi nhấn nút B, thì Tiny bit sẽ quay trở lại.
 |  |  |  |
| Hình 1 | Hình 2 | Hình 3 | Hình 4 |
File chương trình
Các bạn có thể nạp chương trình có sẵn với tên "Spinning-top.hex" trong thư mục "Playing".
Lập trình trò chơi đập ếch
Chuẩn bị
- Bài học này chủ yếu dựa trên gia tốc kế đi kèm với micro:bit.
- Khi chúng ta xoay micro:bit quanh trục X, tức là khi xoay trên mặt phẳng YOZ, thì độ quay (picth) sẽ bị thay đổi.
- Khi chúng ta xoay micro:bit quanh trục Y, tức là khi xoay trên mặt phẳng XOZ, thì độ quay (roll) sẽ bị thay đổi.
- Khi chúng ta xoay micro:bit xung quanh trục Z, nghĩa là khi xoay trên mặt phẳng XOY, mức độ xoay (yaw) sẽ bị thay đổi.
- Trong bài này, chúng ta sử dụng góc quay để đánh giá.
Phương pháp lập trình
Trước tiên, chúng ta cần kết nối micro:bit với máy tính bằng cáp USB. Máy tính sẽ bật lên một ổ flash USB và nhấp vào URL trong ổ flash USB: http://microbit.org / để vào giao diện lập trình. Thêm gói Yahboom: https://github.com/YahboomTechnology/Tiny-bitLib vào chương trình.
Mục tiêu học tập
Tìm hiểu cách sử dụng các khối lệnh gia tốc kế
Chức năng được thực hiện bằng cách lập trình: khi ta dùng tay ấn nhẹ vào đuôi Robot, Tiny bit sẽ phát ra âm thanh và tiến lên một đoạn ngắn.
Tìm kiếm khối
Sau đây là vị trí của các khối lệnh cần thiết cho chương trình này .
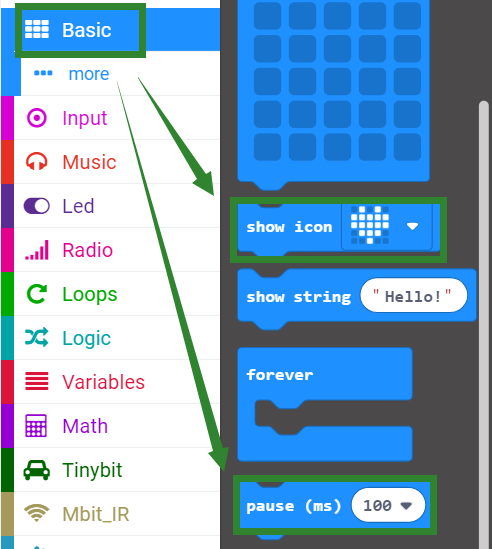
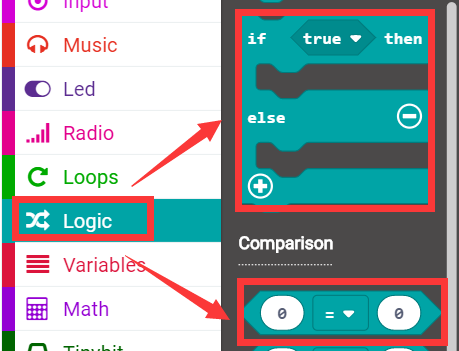
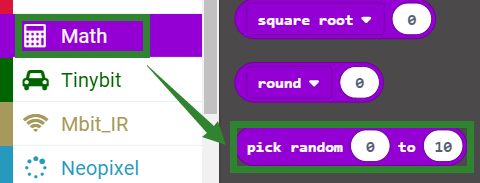
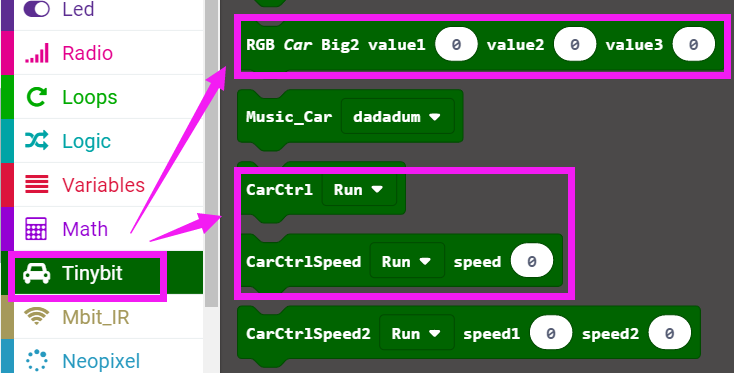
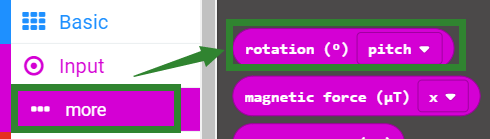
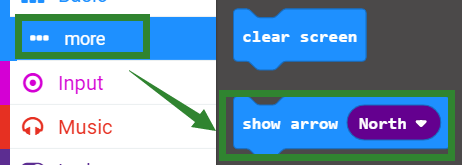

Chương trình
Chương trình tóm tắt được hiển thị dưới đây:
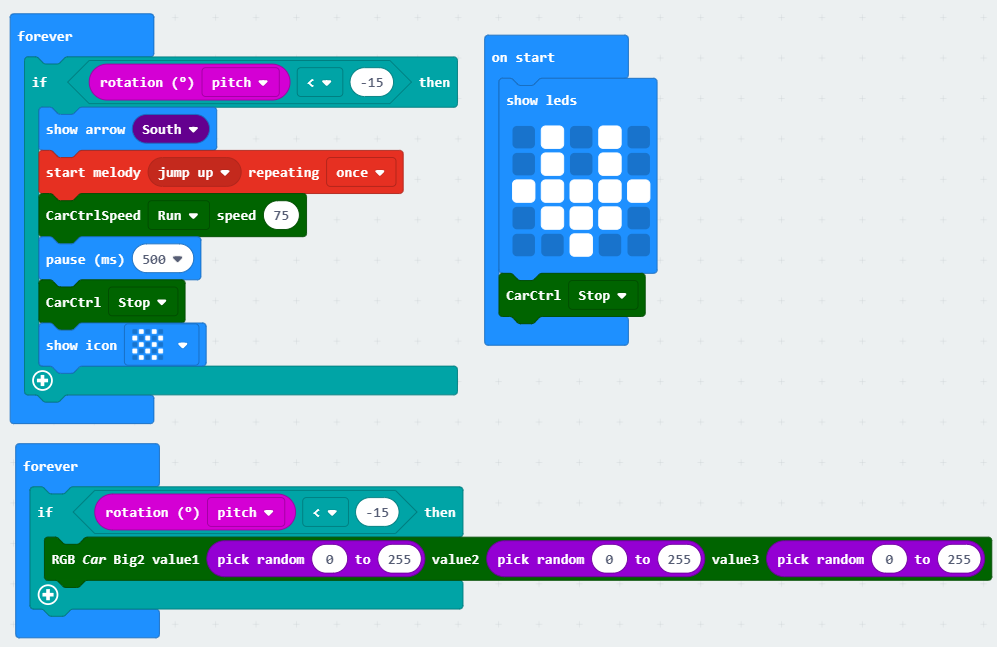
Kết quả
Sau khi quá trình nạp chương trình hoàn tất, hãy bật nguồn của Robot. Khi chúng ta ấn nhẹ vào đuôi của Tiny bit, mũi tên tiến lên sẽ hiển thị trên ma trận điểm micro:bit và một bản nhạc sẽ được phát ra, đồng thời đèn sẽ sáng ngẫu nhiên, xe tiến lên một thời gian ngắn rồi dừng lại. Hoạt động của Robot được mô tả như hình dưới:


File chương trình
Các bạn có thể nạp chương trình có sẵn với tên "Frog-beating.hex" trong thư mục "Playing".
Xe mạo hiểm
Mục tiêu học tập
Tìm hiểu cách sử dụng các khối lệnh gia tốc kế
Chức năng cần thực hiện như sau: Tiny bit tiến lên trong một giây, dừng lại trong một giây, trong thời gian dừng để phát hiện xem vị trí hiện tại có bằng phẳng hay không. Nếu bằng phẳng, nó sẽ tiếp tục tiến lên. Nếu gặp phải một con dốc, nó sẽ lùi lại hoặc xoay để rời khỏi sườn đồi và thay đổi hướng tiến lên.
Tìm hiểu các khối lệnh
Sau đây là vị trí của các khối lệnh cần thiết cho chương trình này .
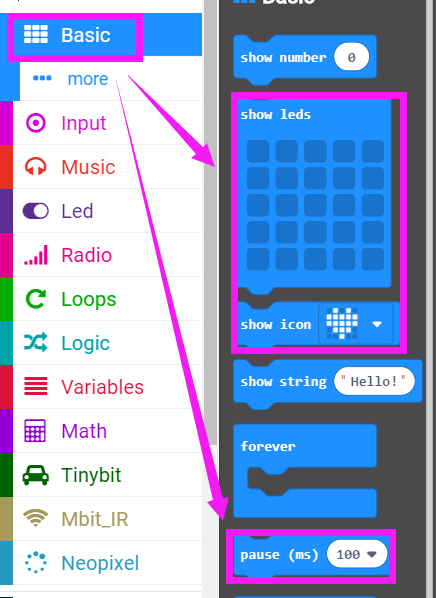
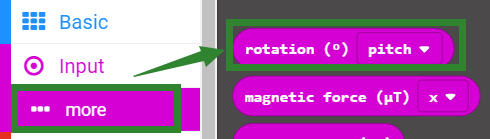
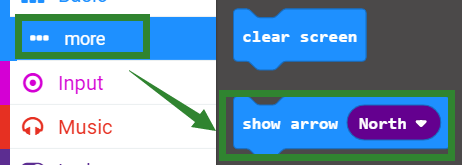
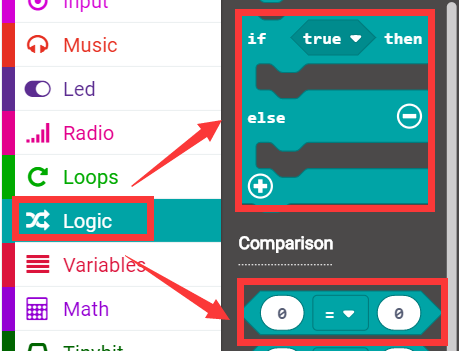
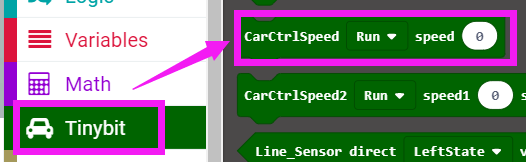
Chương trình
Chương trình tóm tắt được hiển thị dưới đây:
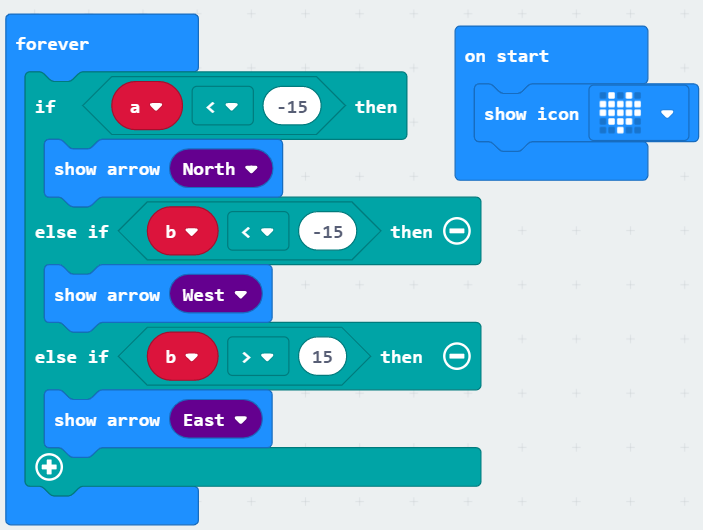
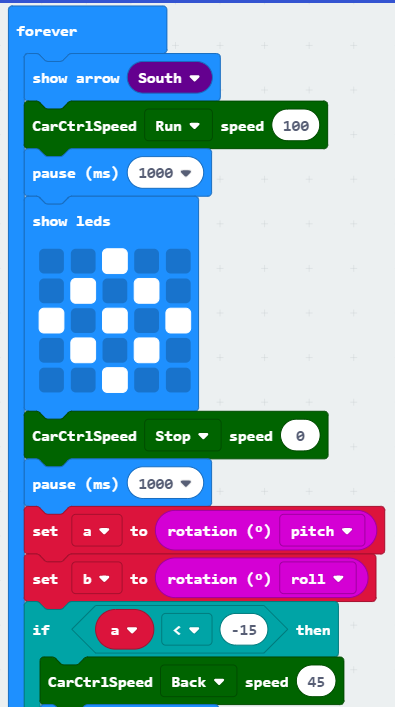
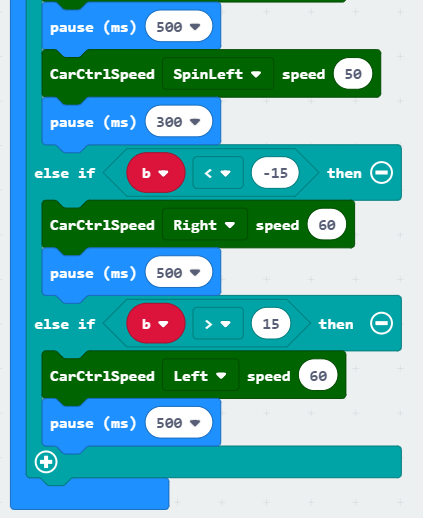
Kết quả
Sau khi chương trình được nạp vào Micro:bit, bật nguồn cho Tiny bit. Tiny bit sẽ tiến lên một giây, dừng lại một giây, kiểm tra xem nó có đang ở trên dốc không và nếu bằng phẳng thì tiếp tục đi. Nếu con dốc ở ngay phía trước, Tiny bit sẽ lùi lại, sau đó rẽ trái để rời khỏi sườn đồi và tìm kiếm mặt phẳng. Nếu con dốc ở bên phải, Robot sẽ rẽ trái, rời khỏi sườn đồi, tìm mặt phẳng. Nếu con dốc ở bên trái, Tiny bit sẽ rẽ phải, rời khỏi sườn đồi, tìm chỗ bằng phẳng...
- Khi di chuyển về phía trước, ma trận điểm micro:bit hiển thị mũi tên về phía trước.
- Khi nó đứng yên, ma trận điểm micro:bit hiển thị các điểm nằm rải rác.
- Nếu độ dốc nằm ngay phía trước, ma trận điểm micro:bit sẽ hiển thị mũi tên lùi.
- Nếu độ dốc ở phía bên phải, ma trận điểm micro:bit sẽ hiển thị mũi tên ở bên trái.
- Nếu độ dốc ở phía bên trái, ma trận điểm micro:bit sẽ hiển thị mũi tên ở bên phải.
File chương trình
Các bạn có thể nạp chương trình có sẵn với tên "Adventure-car.hex" trong thư mục "Playing".
Điều khiển Tiny bit bằng Remode hồng ngoại
!!!Lưu ý về điều khiển từ xa hồng ngoại:
- Các bạn tải thư viện mở rộng này để lập trình với điều khiển hồng ngaoị cho Tiny bit: https://github.com/YahboomTechnology/Yahboom_IR_V2
- Ở bài này cần được thực hiện trong nhà để giảm nhiễu của ánh sáng mặt trời lên thiết bị thu tia hồng ngoại.
- Trước khi sử dụng điều khiển từ xa hồng ngoại, bạn cần tháo miếng nhựa ở phía sau điều khiển từ xa.
- Trong quá trình sử dụng, bộ điều khiển từ xa hồng ngoại cần hướng trực tiếp vào đầu thu hồng ngoại phía trước xe.
Chuẩn bị
Tìm hiểu vị trí của bộ thu hồng ngoại trên Robot
Tìm hiểu cách sử dụng bộ điều khiển từ xa hồng ngoại
Như thể hiện trong hình dưới là bộ thu hồng ngoại trên Robot được đánh dấu bằng khung màu đỏ và bộ điều khiển từ xa hồng ngoại.


Phương pháp lập trình
Trước tiên, chúng ta cần kết nối micro:bit với máy tính bằng cáp USB. Máy tính sẽ bật lên một ổ flash USB và nhấp vào URL trong ổ flash USB: http://microbit.org/ để vào giao diện lập trình. Thêm gói Yahboom: https://github.com/YahboomTechnology/Tiny-bitLib vào chương trình.
Mục tiêu học tập
Tìm hiểu về cách sử dụng khối lập trình điều khiển từ xa hồng ngoại
Các chức năng sau đây được điều khiển bởi bộ điều khiển từ xa hồng ngoại.
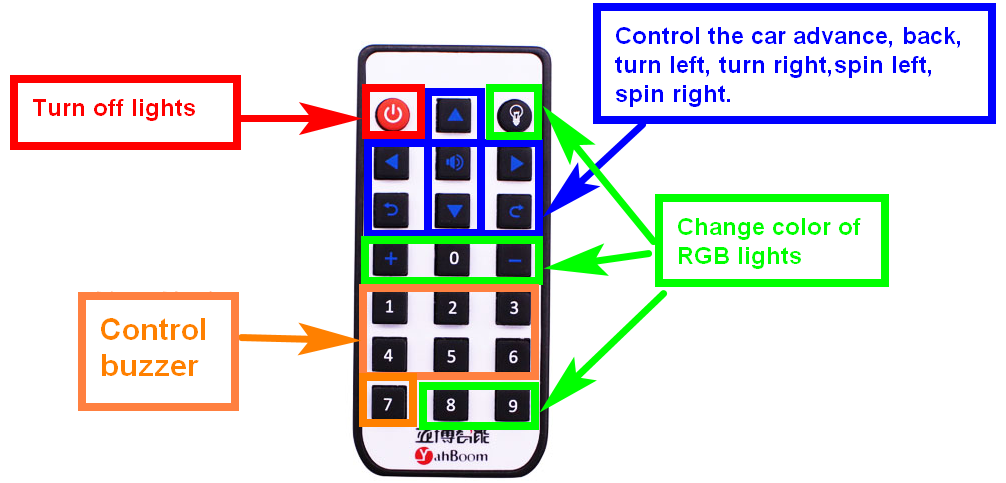
Tìm hiểu các khối lệnh
Sau đây là vị trí của các khối lệnh cần thiết cho chương trình này.
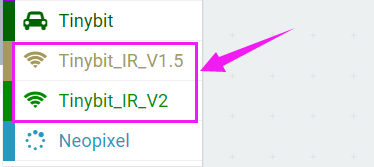
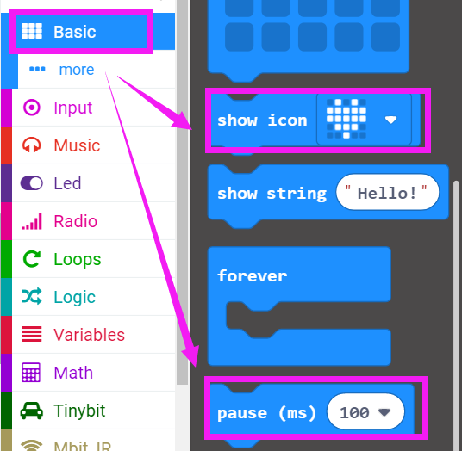
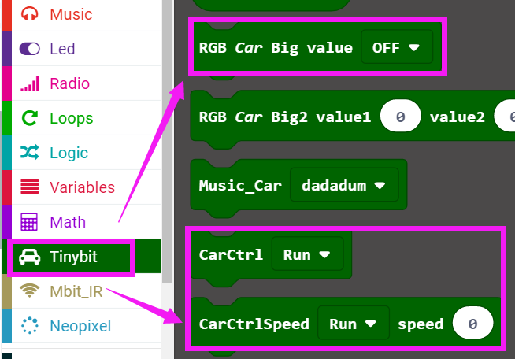
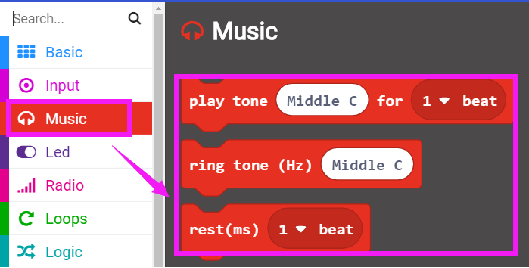
Chương trình
Chương trình tóm tắt được hiển thị dưới đây:
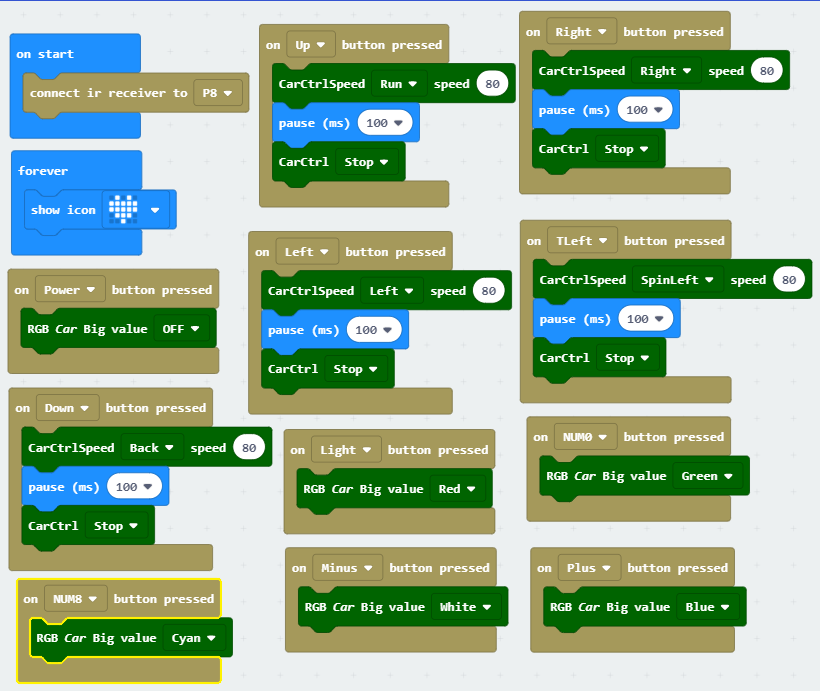
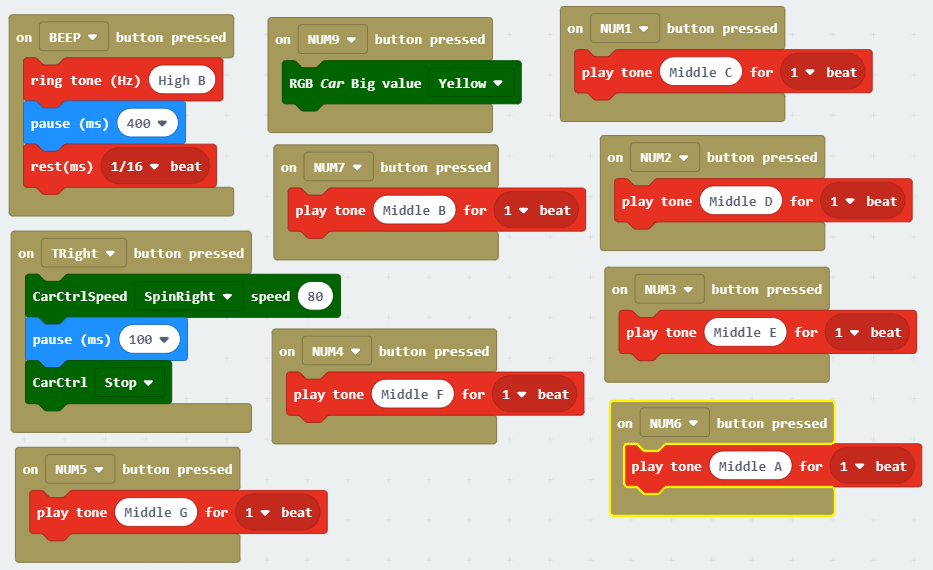
Kết quả
Sau khi chương trình được nạp vào, chúng ta có thể điều khiển Robot bằng bộ điều khiển từ xa hồng ngoại.
Các chức năng tương ứng của điều khiển từ xa hồng ngoại được thể hiện trong hình bên dưới.
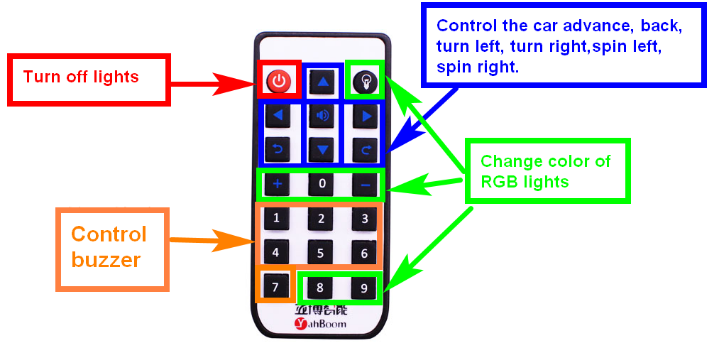
File chương trình
Các bạn có thể nạp chương trình có sẵn với tên "microbit-Tinybit-IR-Control-V2.hex" trong thư mục "IR control".
Điều khiển Tiny bit bằng App Điện thoại Android
Chương trình nạp cho Micro:bit: "Tinybit-Bluetooth-Control-V2.hex" trong thư mục "Android control"
Mã QR để tải App Android

Chúng ta sẽ điều khiển Tiny bit bằng App trên điện thoại như hướng dẫn ở phần đầu tiên của tài liệu này.
Điều khiển Tiny bit bằng tay cầm điều khiển
Chuẩn bị
Tìm hiểu cách sử dụng tay cầm micro:bit
Tìm hiểu cách giao tiếp giữa Robot Tiny bit và tay cầm micro:bit
Tay cầm Micro:Bit và Tiny bit sẽ giao tiếp với nhau bằng truyền thông không dây. Dưới đây là hình ảnh của 1 tay cầm điều khiển Micro:bit

Phương pháp lập trình
Trước tiên, chúng ta cần kết nối micro:bit với máy tính bằng cáp USB. Máy tính sẽ bật lên một ổ flash USB và nhấp vào URL trong ổ flash USB: http://microbit.org/ để vào giao diện lập trình. Thêm gói Yahboom: https://github.com/YahboomTechnology/Tiny-bitLib và https://github.com/yahboomtechnology/ghbitlib vào chương trình.
Mục tiêu học tập
Tìm hiểu về cách sử dụng khối lập trình Radio
Tìm hiểu về cách sử dụng các khối lập trình GHBit
Tìm hiểu cách sử dụng điều khiển tay cầm micro:bit
Lập trình cho Tiny bit
Tìm hiểu các khối lệnh
Sau đây là vị trí của các khối lệnh cần thiết cho chương trình này.
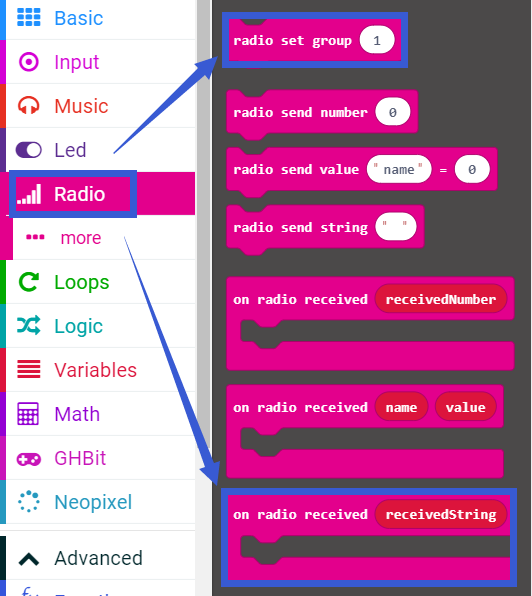
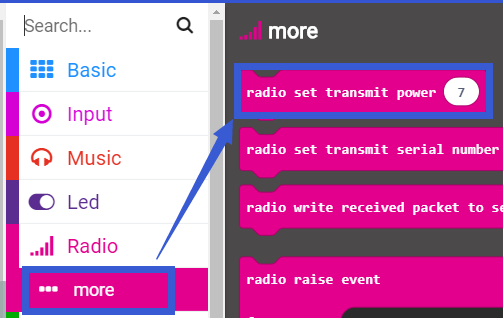
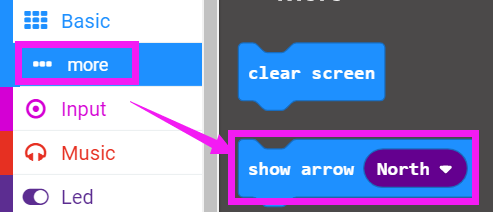
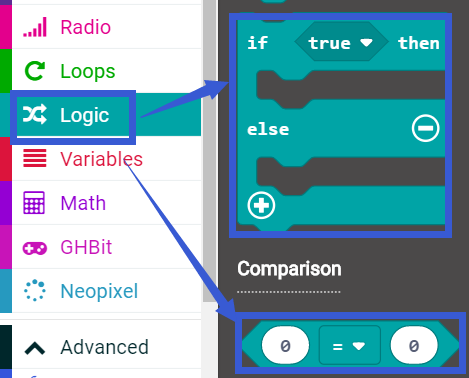
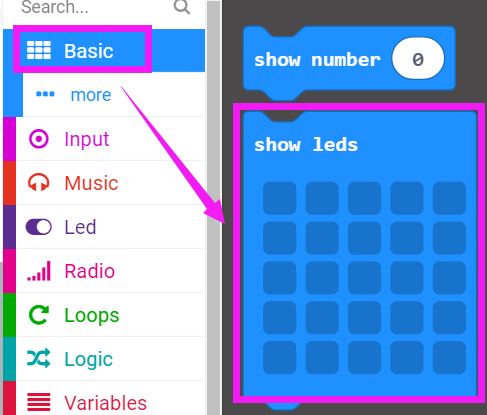
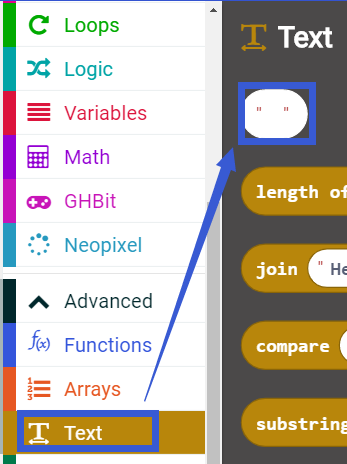
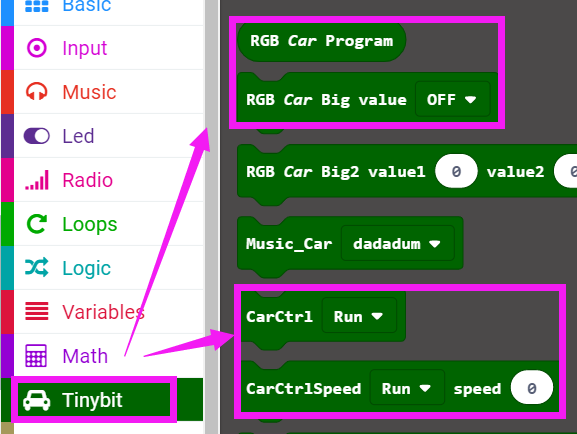
Chương trình
Chương trình tóm tắt được hiển thị dưới đây:
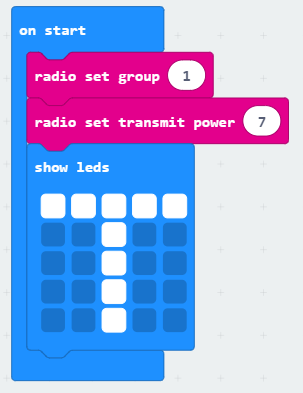
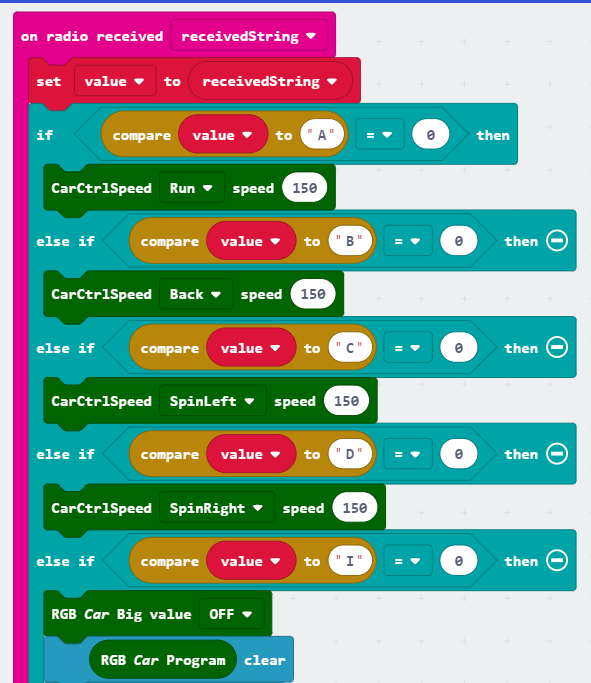
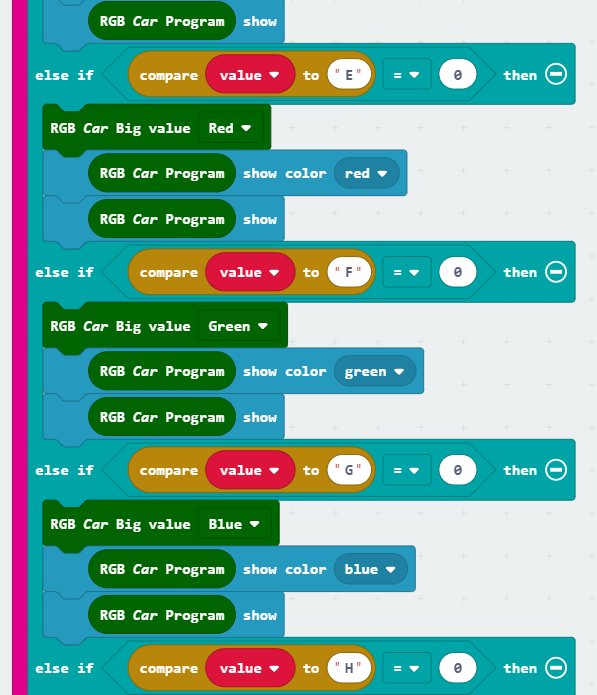
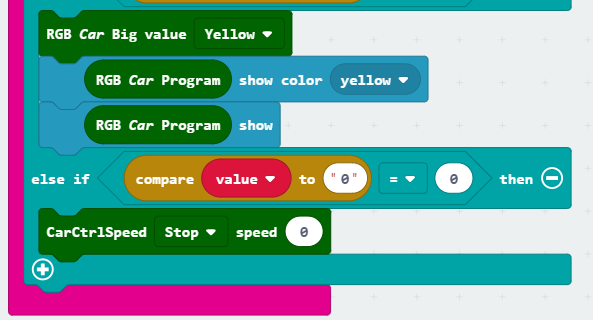
Lập trình cho mạch Micro:bit tay cầm điều khiển
Tìm hiểu các khối lệnh
Sau đây là vị trí của các khối lệnh cần thiết cho lập trình tay cầm.
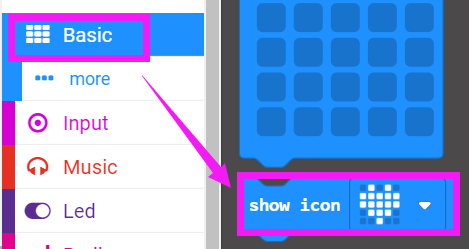
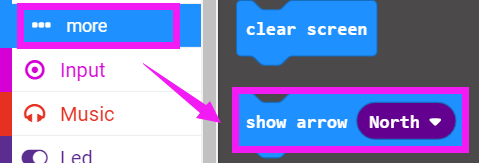
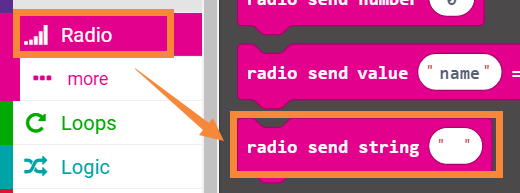
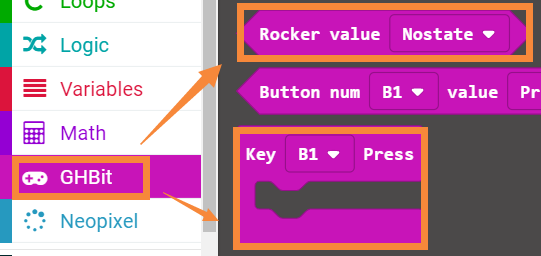
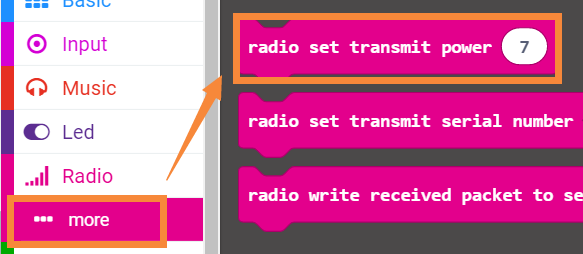
Chương trình
- Chương trình tóm tắt điều khiển cần gạt được hiển thị bên dưới.
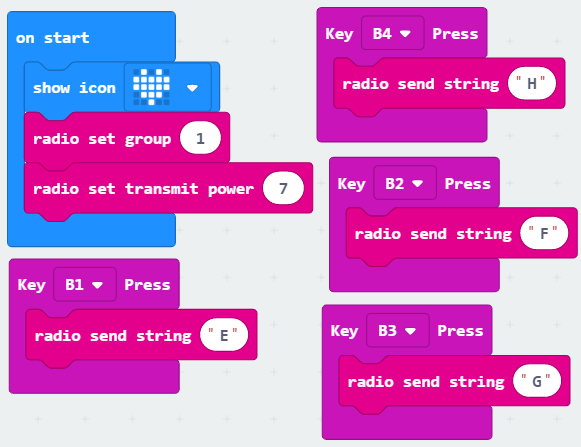
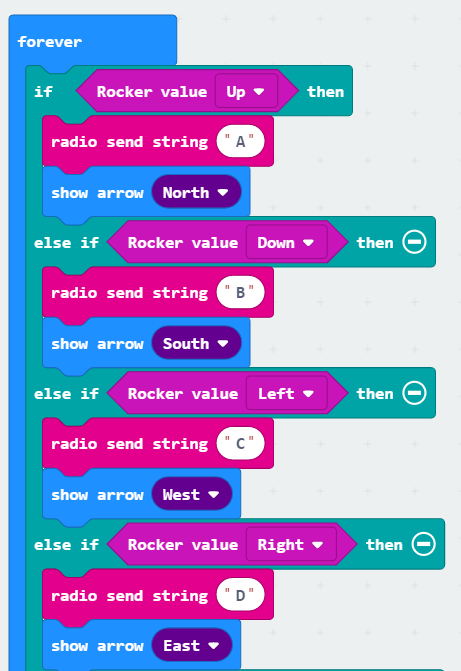
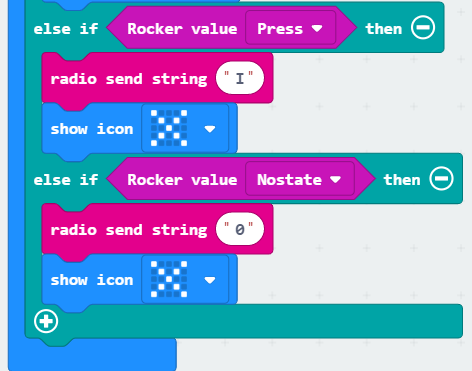
- Chương trình tóm tắt điều khiển trọng lực của tay cầm được hiển thị bên dưới.
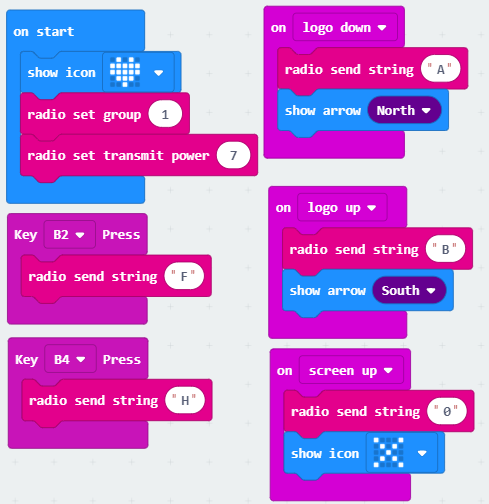
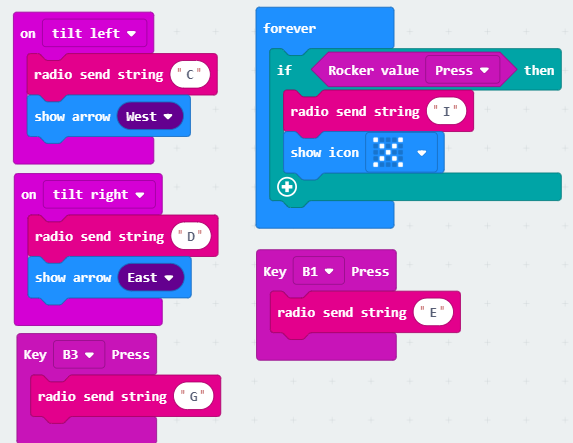
Nạp chương trình
Đầu tiên, chúng ta cần tải "microbit-Tiny-bit-code.hex" trong thư mục "Handle control" về bảng micro:bit trên Robot Tiny bit.
Sau đó, chúng ta cần tải chương trình điều khiển tay cầm "microbit-Handle_rocker_control.hex" hoặc "microbit-Handle-gravity-control.hex" trong thư mục "Handle control" về bảng micro:bit trên tay cầm.
Kết quả
Sau khi nạp chương trình xong, bật nguồn cho Robot. Chúng ta sẽ thấy rằng ma trận điểm microbit hiển thị chữ “T”. Bật công tắc của tay cầm. Chúng ta sẽ thấy hình trái tim trên tay cầm và sau đó hiển thị chữ “X”, như hình bên dưới.
Tiếp theo, chúng ta có thể điều khiển Robot bằng tay cầm.


Chức năng tương ứng trên tay cầm điều khiển như hình bên dưới.
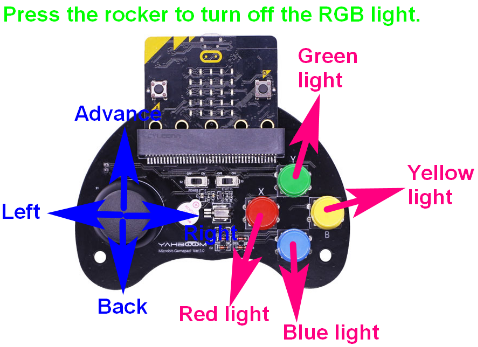
Chức năng tương ứng của điều khiển trọng lực như hình bên dưới.